LAMP Installation on Google Cloud – Ubuntu 18.04. A LAMP stack is a set of open-source software installed to host dynamic websites and web applications.
This guide demonstrates how to install and setup LAMP stack on Google Cloud Platform. Here we use Ubuntu 18.04 to install Apache and PHP 7.3.
We will not install MariaDB or MySQL in the same server, instead we will use Cloud SQL with Second Generation instance MySQL v5.7 for high performance.
Prerequisites
- A running Compute Engine, see the Setting up Compute Engine Instance with Ubuntu 18.04
- Initial Ubuntu Server Set up.
- Domain name is pointed to your virtual machine.
- For setting up Cloud DNS, see the Setting up Google Cloud DNS for your domain
- A running Cloud SQL instance, see How to set up Cloud SQL in Google Cloud
1. Install Apache
The Apache web server is the widely used web server in the world. It is also well documented and makes a default choice for hosting a website.
Update the packages and install Apache using the following command.
sudo apt update
sudo apt install apache2
2. Configure Firewall
Now you can set up Uncomplicated Firewall (UFW) with Apache to allow public access on default web ports for HTTP and HTTPS
sudo ufw app list
You will see all listed applications.
Output
Available applications:
Apache
Apache Full
Apache Secure
OpenSSH
- Apache: This profile opens port
80(normal, unencrypted web traffic) - Apache Full: This profile opens both port
80(normal, unencrypted web traffic) and port443(TLS/SSL encrypted traffic) - Apache Secure: This profile opens only port
443(TLS/SSL encrypted traffic) - OpenSSH: This profile opens port
22for SSH access.
If you are not going to use SSL you need to enable only the Apache profile.
Now we will enable Apache Full.
sudo ufw allow 'Apache Full'
With this command you can view the status of UFW.
sudo ufw status
You will see the output as follows.
Output
Status: active
To Action From
-- ------ ----
Apache Full ALLOW Anywhere
OpenSSH ALLOW Anywhere
Apache Full (v6) ALLOW Anywhere (v6)
OpenSSH (v6) ALLOW Anywhere (v6)
3. Check Apache Installation
Once Apache is installed is is started automatically and already be up and running.
Every process in Apache is managed with the systemctl command. Check the status of Apache with the following command.
sudo systemctl status apache2
Output
● apache2.service - The Apache HTTP Server
Loaded: loaded (/lib/systemd/system/apache2.service; enabled; vendor preset: enabled)
Drop-In: /lib/systemd/system/apache2.service.d
└─apache2-systemd.conf
Active: active (running) since Tue 2019-01-29 03:59:34 UTC; 5min ago
Main PID: 10617 (apache2)
Tasks: 55 (limit: 667)
CGroup: /system.slice/apache2.service
├─10617 /usr/sbin/apache2 -k start
├─10619 /usr/sbin/apache2 -k start
└─10620 /usr/sbin/apache2 -k start
Jan 29 03:59:34 apache systemd[1]: Starting The Apache HTTP Server…
Jan 29 03:59:34 apache systemd[1]: Started The Apache HTTP Server.
Now visit your domain name in your favourite web browser, you will see the default Apache welcome page.
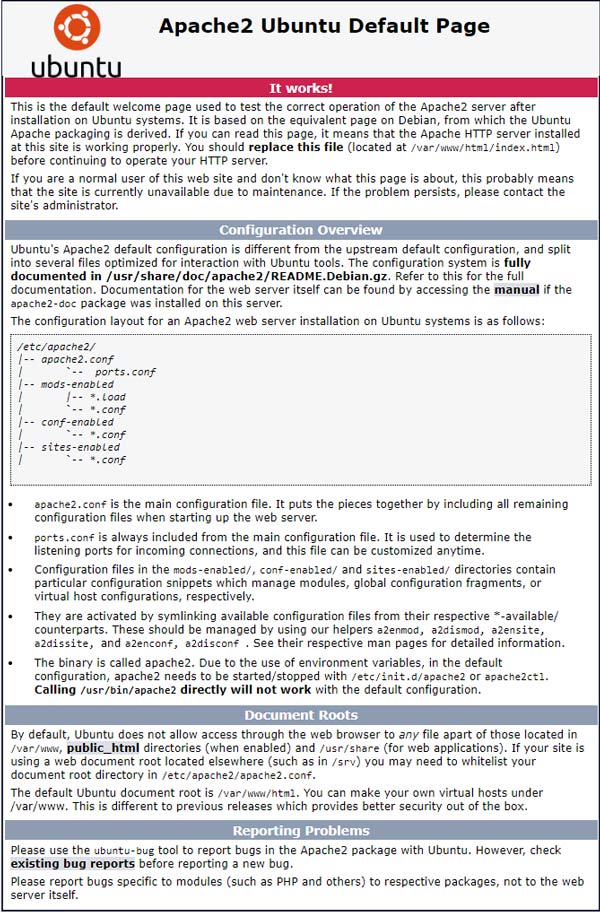
Now Apache is installed and you can know more about Apache commands here.
4. Install PHP
You can install PHP 7.2 with the following command.
sudo apt install php7.2 libapache2-mod-php php7.2-common php7.2-mysql php7.2-xml php7.2-xmlrpc php7.2-curl php7.2-gd php7.2-imagick php7.2-cli php7.2-dev php7.2-imap php7.2-mbstring php7.2-opcache php7.2-soap php7.2-zip php7.2-redis php7.2-intl php7.2-bcmath unzip -y
If you want to use PHP 7.3 you can use this command.
sudo apt install software-properties-common sudo add-apt-repository ppa:ondrej/php sudo apt update sudo apt install php7.3 libapache2-mod-php php7.3-common php7.3-mysql php7.3-xml php7.3-xmlrpc php7.3-curl php7.3-gd php7.3-imagick php7.3-cli php7.3-dev php7.3-imap php7.3-mbstring php7.3-opcache php7.3-soap php7.3-zip php7.3-redis php7.3-intl php7.3-bcmath unzip -y
After the installation has completed, confirm that PHP 7.3 has installed correctly with this command
php -v
5. Configure PHP
Now we configure PHP for WordPress by changing some values in php.ini.
PHP 7.2 sudo nano /etc/php/7.2/apache2/php.ini PHP 7.3 sudo nano /etc/php/7.3/apache2/php.ini
Hit F6 for search inside the editor and update the following values
upload_max_filesize = 32M
post_max_size = 48M
memory_limit = 256M
max_execution_time = 600
max_input_vars = 3000
max_input_time = 1000
Hit CTRL+X and Y to save the configuration and check if the configuration is correct and restart Apache
sudo service apache2 restart
6. Setup Cloud SQL
Now you can create a Second generation Cloud SQL Instance and connect with your Compute Engine VM Instance.
Learn to set up Cloud SQL in Google Cloud.
Now you have installed LAMP stack on Google Cloud with Ubuntu 18.04.
Leave a Reply
You must be logged in to post a comment.