Learn how to – Install Microsoft SQL Server 2019 on Ubuntu 20.04|18.04|16.04.
MS SQL is a relational database system by Microsoft that was open-sourced in 2016. In this guide, I’ll take you through the steps to install MS SQL server 2019 on Ubuntu 20.04/18.04/16.04 Linux system. In addition, We will look at how to create a database, add users, and lastly how to do daily backups for the databases.
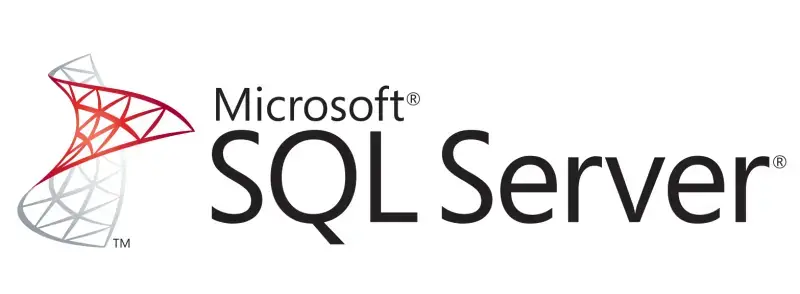
Below are the minimum system requirements to run MS SQL on Ubuntu 20.04/18.04/16.04 server:
- Minimum memory of 2 GB
- CPU processor with a minimum speed of 1.4 GHz. But the recommended is >= 2 GHz
- SQL Server requires a minimum of 10 GB of available hard-disk space
Follow the steps below to install and configure MS SQL database server on Ubuntu 20.04/18.04/16.04:
Step 1: Update Ubuntu System
As usual, we ensure all system packages are updated before adding any new packages:
sudo apt update && sudo apt -y upgradeIf you have kernel updates done, ensure a reboot is done for the system to boot into a new kernel.
[ -f /var/run/reboot-required ] && sudo reboot -f
Step 2: Import the public repository GPG keys
Add GPG key for the system to trust MS SQL apt repository packages:
sudo wget -qO- https://packages.microsoft.com/keys/microsoft.asc | sudo apt-key add -Step 3: Add Microsoft SQL Server 2019 Ubuntu repository
Add Microsoft SQL Server 2019 APT repository to your Ubuntu 20.04/18.04/16.04 system.
Ubuntu 20.04
sudo add-apt-repository "$(wget -qO- https://packages.microsoft.com/config/ubuntu/20.04/mssql-server-2019.list)"Ubuntu 18.04
sudo add-apt-repository "$(wget -qO- https://packages.microsoft.com/config/ubuntu/18.04/mssql-server-2019.list)"
Ubuntu 16.04:
sudo add-apt-repository "$(wget -qO- https://packages.microsoft.com/config/ubuntu/16.04/mssql-server-2019.list)"Step 4: Install MS SQL Server 2019 on Ubuntu 20.04/18.04/16.04 LTS
Now run the following commands to install SQL Server:
sudo apt update
sudo apt install mssql-serverPress the y key to start the installation of Microsoft SQL Server 2019 on Ubuntu 20.04/18.04/16.04.
Reading package lists... Done
Building dependency tree
Reading state information... Done
The following additional packages will be installed:
gdb gdbserver libatomic1 libbabeltrace1 libc++1 libc++1-10 libc++abi1-10 libc6 libc6-dbg libcc1-0 libdw1 libsasl2-modules-gssapi-mit libsss-nss-idmap0
Suggested packages:
gdb-doc clang glibc-doc
The following NEW packages will be installed:
gdb gdbserver libatomic1 libbabeltrace1 libc++1 libc++1-10 libc++abi1-10 libc6-dbg libcc1-0 libdw1 libsasl2-modules-gssapi-mit libsss-nss-idmap0 mssql-server
The following packages will be upgraded:
libc6
1 upgraded, 13 newly installed, 0 to remove and 75 not upgraded.
Need to get 297 MB of archives.
After this operation, 1316 MB of additional disk space will be used.
Do you want to continue? [Y/n] y
The output is similar to below:
....
Setting up libdw1:amd64 (0.176-1.1build1) ...
Setting up libc6-dbg:amd64 (2.31-0ubuntu9.9) ...
Setting up libatomic1:amd64 (10.3.0-1ubuntu1~20.04) ...
Setting up libbabeltrace1:amd64 (1.5.8-1build1) ...
Setting up libc++abi1-10:amd64 (1:10.0.0-4ubuntu1) ...
Setting up gdbserver (9.2-0ubuntu1~20.04.1) ...
Setting up libsss-nss-idmap0 (2.2.3-3ubuntu0.9) ...
Setting up libsasl2-modules-gssapi-mit:amd64 (2.1.27+dfsg-2ubuntu0.1) ...
Setting up libcc1-0:amd64 (10.3.0-1ubuntu1~20.04) ...
Setting up libc++1-10:amd64 (1:10.0.0-4ubuntu1) ...
Setting up gdb (9.2-0ubuntu1~20.04.1) ...
Setting up libc++1:amd64 (1:10.0-50~exp1) ...
Setting up mssql-server (15.0.4298.1-1) ...
+--------------------------------------------------------------+
Please run 'sudo /opt/mssql/bin/mssql-conf setup'
to complete the setup of Microsoft SQL Server
+--------------------------------------------------------------+
Processing triggers for man-db (2.9.1-1) ...
Processing triggers for libc-bin (2.31-0ubuntu9.9) ...Step 5: Initialize MS SQL Server 2019 on Ubuntu 20.04/18.04/16.04
When the installation is done, proceed to set root user password by running initial setup /opt/mssql/bin/mssql-conf setup
$ sudo /opt/mssql/bin/mssql-conf setup
Choose an edition of SQL Server:
1) Evaluation (free, no production use rights, 180-day limit)
2) Developer (free, no production use rights)
3) Express (free)
4) Web (PAID)
5) Standard (PAID)
6) Enterprise (PAID)
7) Enterprise Core (PAID)
8) I bought a license through a retail sales channel and have a product key to enter.
Details about editions can be found at
https://go.microsoft.com/fwlink/?LinkId=852748&clcid=0x409
Use of PAID editions of this software requires separate licensing through a
Microsoft Volume Licensing program.
By choosing a PAID edition, you are verifying that you have the appropriate
number of licenses in place to install and run this software.
Enter your edition(1-8): 2
The license terms for this product can be found in
/usr/share/doc/mssql-server or downloaded from:
https://go.microsoft.com/fwlink/?LinkId=855862&clcid=0x409
The privacy statement can be viewed at:
https://go.microsoft.com/fwlink/?LinkId=853010&clcid=0x409
Do you accept the license terms? [Yes/No]:Yes
Enter the SQL Server system administrator password: <SetStrongNewPassword>
Confirm the SQL Server system administrator password: <ConfirmStrongPassword>
Configuring SQL Server...
ForceFlush is enabled for this instance.
ForceFlush feature is enabled for log durability.
Created symlink /etc/systemd/system/multi-user.target.wants/mssql-server.service → /lib/systemd/system/mssql-server.service.
Setup has completed successfully. SQL Server is now starting.
The MS SQL service should be started.
$ systemctl status mssql-server.service
● mssql-server.service - Microsoft SQL Server Database Engine
Loaded: loaded (/lib/systemd/system/mssql-server.service; enabled; vendor preset: enabled)
Active: active (running) since Tue 2020-05-05 21:08:00 CEST; 26s ago
Docs: https://docs.microsoft.com/en-us/sql/linux
Main PID: 3626 (sqlservr)
Tasks: 135
Memory: 592.1M
CGroup: /system.slice/mssql-server.service
├─3626 /opt/mssql/bin/sqlservr
└─3669 /opt/mssql/bin/sqlservr
May 05 21:08:05 ubuntu-4gb-hel1-1 sqlservr[3669]: [78B blob data]
May 05 21:08:05 ubuntu-4gb-hel1-1 sqlservr[3669]: [84B blob data]
May 05 21:08:05 ubuntu-4gb-hel1-1 sqlservr[3669]: [145B blob data]
May 05 21:08:05 ubuntu-4gb-hel1-1 sqlservr[3669]: [96B blob data]
May 05 21:08:05 ubuntu-4gb-hel1-1 sqlservr[3669]: [66B blob data]
May 05 21:08:06 ubuntu-4gb-hel1-1 sqlservr[3669]: [75B blob data]
May 05 21:08:06 ubuntu-4gb-hel1-1 sqlservr[3669]: [96B blob data]
May 05 21:08:06 ubuntu-4gb-hel1-1 sqlservr[3669]: [100B blob data]
May 05 21:08:06 ubuntu-4gb-hel1-1 sqlservr[3669]: [71B blob data]
May 05 21:08:06 ubuntu-4gb-hel1-1 sqlservr[3669]: [124B blob data]
Step 6: Install MS SQL tools and unixODBC plugin
Now install Install MS SQL tools and unixODBC plugin:
Ubuntu 20.04:
curl https://packages.microsoft.com/keys/microsoft.asc | sudo apt-key add -
curl https://packages.microsoft.com/config/ubuntu/20.04/prod.list | sudo tee /etc/apt/sources.list.d/msprod.list
sudo apt update
sudo ACCEPT_EULA=Y apt install mssql-tools unixodbc-devUbuntu 18.04:
curl https://packages.microsoft.com/keys/microsoft.asc | sudo apt-key add -
curl https://packages.microsoft.com/config/ubuntu/18.04/prod.list | sudo tee /etc/apt/sources.list.d/msprod.list
sudo apt update
sudo ACCEPT_EULA=Y apt install mssql-tools unixodbc-devUbuntu 16.04:
curl https://packages.microsoft.com/keys/microsoft.asc | sudo apt-key add -
curl https://packages.microsoft.com/config/ubuntu/16.04/prod.list | sudo tee /etc/apt/sources.list.d/msprod.list
sudo apt update
sudo ACCEPT_EULA=Y apt install mssql-tools unixodbc-devStep 7: Configure PATH for MS SQL binaries
Add /opt/mssql-tools/bin/ to your PATH environment variable in a bash shell.
To make sqlcmd/bcp accessible from the bash shell for login sessions, modify your PATH in the ~/.bash_profile file with the following command:
echo 'export PATH="$PATH:/opt/mssql-tools/bin"' >> ~/.bash_profile
source ~/.bash_profileTo make sqlcmd/bcp accessible from the bash shell for interactive/non-login sessions, modify the PATH in the ~/.bashrc file with the following command:
echo 'export PATH="$PATH:/opt/mssql-tools/bin"' >> ~/.bashrc
source ~/.bashrcConnect to MS SQL console:
# sqlcmd -S 127.0.0.1 -U SA
Password:
1> create database testDB;Get a list database:
1> select name from sys.databases;
2> go
name
--------------------------------------------------------------------------------------------------------------------------------
master
tempdb
model
msdb
testDB
(5 rows affected)Installation on CentOS / Fedora:
- Install Microsoft SQL Server 2019 on CentOS 8 / RHEL 8
- Install Microsoft SQL Server 2019 on CentOS 7 / Fedora
Also check:
How To Configure MS SQL Server to Listen on a given port
Install Latest Packer on Linux / FreeBSD / macOS / Windows
Install Terraform on Windows 10 / Windows Server 2019
How to install Applications from Windows command line
How to install OpenSSL on Windows Server 2019
Leave a Reply
You must be logged in to post a comment.