Learn how to – Install and Use cmder – Console Emulator for Windows.
When you have Windows installed and you would wish to access a console, you will either have to stick with Command line(cmd) or find your away around PowerShell. In case the two tools are not enough for you, then there are other alternatives that you can jump into to get the job done. One of those alternatives that we are discussing today is Cmder Console Emulator.
Cmder is a software package created out of pure frustration over absence of usable console emulator on Windows. It is based on ConEmu with major configuration overhaul. It comes with a Monokai color scheme, amazing clink (further enhanced by clink-completions) and a custom prompt layout. These are much more additions than you can find in the default shells that Windows comes with by default.
The main advantage of Cmder is its portability. It is designed to be totally self-contained with no external dependencies, which makes it great for USB Sticks or cloud storage. So you can carry your console, aliases and binaries (like wget, curl and git) with you anywhere.
Features of Cmder – Console Emulator for Windows
Below are key features of Cmder Console Emulator for Windows.
Vendored Git
Cmder is by default shipped with a vendored Git installation. On each instance of launching Cmder, an attempt is made to locate any other user provided Git binaries. Upon finding a git.exe binary, Cmder further compares its version against the vendored one by executing it. You can confirm that Git is available by simply invoking the famous git command as follows:

Access to multiple shells
Once Cmder has been installed, you can access multiple shells in one window using tabs which allows you to open multiple tabs each containing one of the following shells:
Powershell
You only need to run PowerShell on the cmder prompt as follows and PowerShell will be loaded

Command prompt
Similar to launching PowerShell, command prompt can be loaded the same way by typing “cmd” on the cmder prompt as shown below

Installation of cmder on Windows
Below are the installation steps for cmder on a Windows system.
Installing a single User Portable Configuration
Head over to the cmder’s releases page and download the latest one.

After the archive is in your local computer, extract it and kindly do not place it under “C:Program Files” or anywhere else that would require administrator access for modifying configuration files.


Optionally place your own executable files into the “%cmder_root%bin” folder to be injected into your PATH.
Run Cmder.exe file and it should gladly bring up your application

Cmder will load as follows

Conclusion
Cmder has its own advantages and good features that PowerShell or Command line alone cannot fulfil. By incorporating a lot of features such as launching command line in the same Window as the application among others, Cmder is a tool that you can afford to look at if you are looking for a convenient and portable Console Emulator for your Windows operating system. You can check out more about Cmder on its official GitHub Page where you will discover other features to make your experience even better.
Also Read:
Install Bashtop – Terminal Resource Monitor for Linux | macOS | FreeBSD
Setup Tilixx GTK3 tiling terminal emulator on Ubuntu / Debian
Best Console / Terminal File Managers for Linux




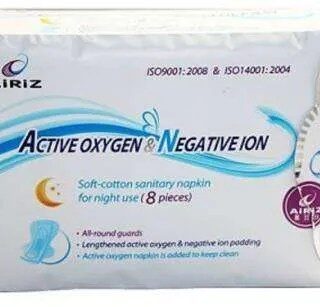




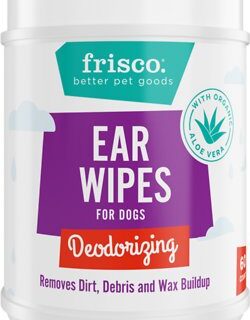







Leave a Reply
You must be logged in to post a comment.