Learn how to – Install and Configure DHCP Server on Windows Server 2019.
I’m looking for complete steps to install DHCP Server on Windows server 2019?, Configure DHCP Server on Windows Server 2019?. Having a DHCP Server in your organization can really make your network management a breeze. Instead of assigning IP addresses manually on every machine in your organization, let a DHCP Server do this task that can get quite boring and unnecessarily repetitive. In this guide, we a going to install and configure a DHCP Server in the new Windows Server 2019. We hope you already have one that is up and purring.
Step 1: Server Manager
The first step is to open up “Server Manager” so that we can start the installation process. Hit your “Windows” button and type in “Server Manager” and choose the app that brings itself up. Once it is opened, proceed to step 2.
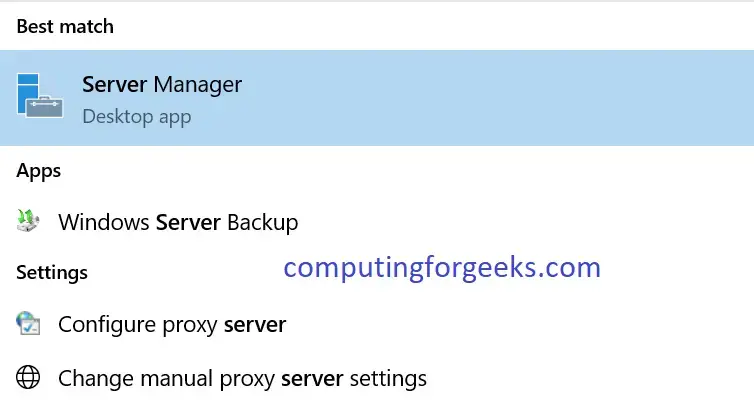
Step 2: Add Roles and Features
On your “Server Manager” window, click on “Add Roles and Features“. This will bring up a pop-up window. Click “Next” on that pop-up

Step 3: Role Based or Feature based installation
On this page, choose the “Role Based or Feature based installation” radio option and hit “Next“.

Step 4: Choose Host
On this page, choose the server you would wish to install the DHCP Server on. On this guide, we are choosing the local server. Click “Next” after that.

Step 5: Select Server Roles
This next page is titled “Select Server Roles” and has got a list of roles to install. As you can guess, we are going to choose “DHCP Server“. Please go ahead and choose it.

Step 6: Add Features
After you choose “DHCP Server” on the previous step, another pop-up window will come up titled “Add features that are required for DHCP Server?“. Simply click on “Add Features“. Click on “Next” after that.

Step 7: DHCP Server
On the next page titled “DHCP Server” simply click on “Next“.

Step 8: Confirm Selections
The next page is titled “Confirm installation selections“. Look at the list provided and confirm that DHCP Server and others are listed. After that, click “Install“. After everything is successfully installed, click “Close” and your DHCP Server is installed. Let us proceed to do Post-deployment Configuration on the DHCP.


Step 9: Post-deployment Config
Part 1
Open Server Manager and you should now be able to see “DHCP” as one of the options on the left pane of the window. You should see a yellow-marked warning as shown in the illustration below that says “Configuration required for DHCP Server at …”, Clock on “More” link at the end of the warning sentence.

Part 2
After Part 1, a new window with the title “All Server Task Details and Notifications” will come up. Below it, you will see “Post-deployment Configuration” line. Click on “Complete DHCP Configuration” at the end of that line as shown below. An installation wizard will come up. Click “Next“


Part 3
On this page of the Wizard, you are presented with three options. You can proceed with the Administrator’s credentials, an alternate user’s credentials and also AD Authorization. If your server is standalone and is not in any Active Directory Domain, then choose “Skip AD authorization” radio. If it is then you will use the credentials as recorded in your AD. After you make the decision that befits your environment, click “Commit“. Let it finish its thing and if is successful, delightfully click on “Close“.


Step 10: Configuring DHCP Server
Go back to Server Manager, click on “Tools” and choose “DHCP“. This will open DHCP Configuration Window as shown below.


Step 11: New Scope
On the left pane of the window, click the drop-down as shown above and right-click “IPv4” then choose “New Scope“. A new scope wizard window will pop-up as shown below. Click “Next“


Step 12: Name your Scope
Put in a name and Description of this new scope and hit “Next“

Step 13: Input desired IP Address range
Input your start and And IPs, Length and Subnet Mask than hit “Next“

Step 14: Set any IPs You would wish to exclude here
If you would like to reserve some IPs in the range for maybe stuff like a printer and other equipment, you can input them at this stage.

Step 15: Lease Duration
Lease duration is the time DHCP Server will give a specific computer or client an IP before changing it or giving it another one when it logs-in again. Set yours and hit “Next“.

Step 16: DHCP Options
On this page, just click “Next” if you are happy with the DHCP Options as described on the page.

Step 17: Input the Default Gateway of the Subnet you gave
On this page, please key in the Default Gateway that the clients will be assigned during lease time. Key in and click “Add” beside it. After that, hit “Next”

Step 18: Key in DNS and Domain Name in your environment
The DNS is very important because it will facilitate the resolution of FQDN to IP Addresses. Key then in and then hit “Next”

Step 19: WINS Server (Optional)
If you would like to use WINS Server in your environment, then input the details in this step and proceed by clicking on “Next“

Step 20: Activate Scope
On this Step, just click “Next” to activate the scope we have configured. If you would wish to activate it later, choose the second radio option.

Step 21: Finish Scope Configuration
We have finally finished our DHCP Server Configuration. If you have segmented your LAN/Network into VLANS, simply create other scopes as shown above for those VLANS then configure your router to get IPs from the DHCP Server accordingly

Step 22: Confirm your scope is existing as configured
Open up your DHCP Configuration as in Step 11 then check out if your configs are present like below.

Step 23: Configure DHCP Client on Windows
Now that DHCP Server has been configured on our Windows server, the next step is to configure DHCP Client for a Windows machine to obtain an IP Address from DHCP Server. Check below guide.
Conclusion
It has been a wonderful journey to set up the DHCP Server plus a new scope. We are going to configure a client to receive IPs from our server in our next guide. Thank you for visiting and for reading through.
Also, check these out:
- How to Install Active Directory Domain Services in Windows Server 2019
- Easy Way To Install Windows Terminal on Windows 10 / Server 2019
- How To Install SSL Certificate on Windows IIS Server
- How To open a port in Windows Server Firewall
- Install Terraform on Windows 10 / Windows Server 2019
- Best secure Backup Application for Linux, macOS & Windows
- How to run Linux on Windows Server 2019 with WSL
Leave a Reply
You must be logged in to post a comment.