Learn how to – How To add a Local User Account to Windows Server 2019.
In case there is no Active Directory or LDAP in your environment, you will need to add local users to one or two of servers such as an FTP Servers. These will be the accounts that will have requisite authority/clearance to utilize such resources. To add a local user to your system, follow the following simple steps
Step 1: Open Server Manager
Click on your Windows Start button and search for “Server Manager” in-case it is not fired up already.
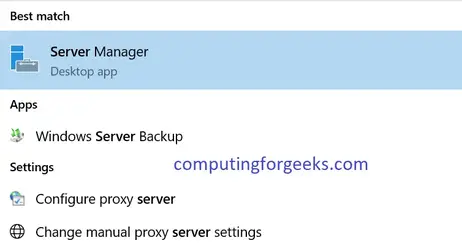
Step 2: Open computer management
Click on “Tools” and select “Computer Management” as illustrated below. That should open computer management window where we shall proceed to add one or more users.


Step 3: Add User
In this window, expand “Local Users and Groups” then right-click on “Users” and select “New User“. This will open “New User” window where you can key-in the details of your user(s). Below the section where you key-in the passwords, you will see four options connected to how the password will be treated. Choose the one that makes sense to you then proceed to click on “Create” to create the user and then close after you are through.


Step 4: Optional Addition of user to Administrator group
This is in case you would wish your user to be an Administrator. Click on the “Users” folder still in “Computer Management” to expose all of the users. Right-click the name of the specific user and select “properties“.


Step 5: Configure Member of
Once you click on “properties” in the previous step, a new “username properties” window will come up. While in the window, click on “member of” tab then “Add“. You should see a smaller “Select Groups” window. Type in “Administrators” and on “Check Name“. If the group is found within the Server, click on “OK“. With that, you have your user in the Administrators group. Just do the same if you would wish the user to belong to another group in the future.

Type in Administrators and hi t check name

If the group is found within the Server, click on “OK”

Conclusion
It has been a smooth session and we now have our local users added to the Server. With that, you can use the credentials of these users to log into the system, to use FTP Site among other things. We truly appreciate spending your time to read through as you sharpen your skills.
“If you are working on something that you really care about, you don’t have to be pushed. The vision pulls you.” – Steve Jobs
Do not forget to take advantage of more related guides below:
Install and Configure FTP Server on Windows Server 2019
Install and Configure OpenSSH Server on Windows Server 2019
Install and Configure iSCSI Target on Windows Server 2019
How To Configure iSCSI Initiator on Windows Server 2019
Install and Configure IIS Web Server on Windows Server 2019
Install and Configure NFS Server on Windows Server 2019
Install and Configure NFS Client on Windows 10 / Server 2019
Install and Configure DHCP Server on Windows Server 2019
Leave a Reply
You must be logged in to post a comment.