Learn how to – How To Configure iSCSI Initiator on CentOS 8 / RHEL 8.
Introduction
How to setup iSCSI Initiator on CentOS 8 / RHEL 8?. As promised, this is a continuation of the iSCSI Target guide setup. In our previous tutorial, we covered the installation of iSCSI Target on CentOS 8 / RHEL 8. This guide for focus on how to configure iSCSI Initiator on CentOS 8 / RHEL 8 Linux machine.
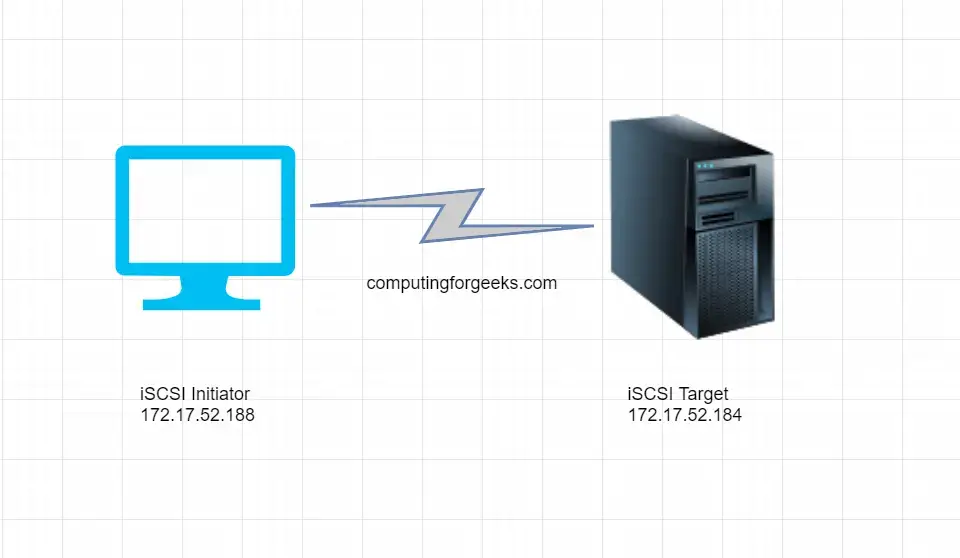
Step 1: Install iscsi-initiator-utils
Start by installing iscsi-initiator-utils on CentOS 8 / RHEL 8 machine which will act as initiator. This is done by running the commands below in your terminal.
sudo dnf -y install iscsi-initiator-utilsStep 2: Configure Initiator Name
We had already covered this in step 14 in the iSCSI Target installation guide. Open “/etc/iscsi/initiatorname.iscsi” file with your favorite editor and edit the name to match what you had used in the target server.
$ sudo vi /etc/iscsi/initiatorname.iscsi
## Change it to match the one you placed in target's ACL
InitiatorName=iqn.2019-11.com.learnhowto:initiator1 Step 3: Configure authentication credentials
Open “/etc/iscsi/iscsid.conf” file and edit as shown below. Make sure the username and password matche what we had entered in ACLs in the iSCSI Target Server. Use the line numbers to guide you on the position of lines to edit. Approximately on line 57, 61 and 62. Uncomment “node.session.auth.authmethod = CHAP“, uncomment and set “node.session.auth.username = initiator1” and “node.session.auth.password = gai0daeNgu“(Use your credentials in both lines here)
$ sudo vi /etc/iscsi/iscsid.conf
## Uncomment this line
57 node.session.auth.authmethod = CHAP
58
59 # To set a CHAP username and password for initiator
60 # authentication by the target(s), uncomment the following lines:
61 node.session.auth.username = initiator1
62 node.session.auth.password = gai0daeNguStep 4: Test iSCSI Target discovery
After all is set, it is time to confirm if the iSCSI initiator can discover our installed iSCSI Target. Run the command below, replacing the IP with the IP of your iSCSI target server.
$ sudo iscsiadm -m discovery -t sendtargets -p 172.17.52.184
172.17.52.184:3260,1 iqn.2019-11.ownyourlife.com.ng:geekstarget1
We can confirm the discovery was successful – The ip information and access details is displayed.
Step 5: Confirm Target’s status
Just like we were issuing ls command while on the target, issue the command below to check status. There will be a lot of information. We have truncated most of them.
$ sudo iscsiadm -m node -o show
# BEGIN RECORD 6.2.0.874-10
node.name = iqn.2019-11.ownyourlife.com.ng:geekstarget1
node.tpgt = 1
node.startup = automatic
node.leading_login = No
iface.hwaddress =
iface.ipaddress =
iface.iscsi_ifacename = default
iface.net_ifacename =
iface.gateway =
iface.subnet_mask =
iface.transport_name = tcp
iface.initiatorname =
iface.state =
iface.vlan_id = 0
iface.vlan_priority = 0
iface.vlan_state =
iface.iface_num = 0
iface.mtu = 0 Step 6: Access iSCSI Target
Log into your iSCSI Target by issuing the command below. You should see “successful” at the end.
$ sudo iscsiadm -m node --login
Logging in to iface: default, target: iqn.2019-11.ownyourlife.com.ng:geekstarget1, portal: 172.17.52.184,3260
Login to [iface: default, target: iqn.2019-11.ownyourlife.com.ng:geekstarget1, portal: 172.17.52.184,3260] successful.Confirm that you are logged into your iSCSI Target Server
$ sudo iscsiadm -m session -o show
tcp: [1] 172.17.52.184:3260,1 iqn.2019-11.ownyourlife.com.ng:geekstarget1 (non-flash)Check your disks of you have the iSCSI Target’s disk added.
Mine as you can see “b” worth 5G of space. This is the backstore we had created in the previous guide.
$ lsblk
NAME MAJ:MIN RM SIZE RO TYPE MOUNTPOINT
fd0 2:0 1 4K 0 disk
sda 8:0 0 20G 0 disk
├─sda1 8:1 0 953M 0 part /boot
└─sda2 8:2 0 19.1G 0 part
├─centos-root 253:0 0 6G 0 lvm /
├─centos-swap 253:1 0 956M 0 lvm [SWAP]
├─centos-home 253:2 0 7.5G 0 lvm /home
└─centos-var 253:3 0 4.7G 0 lvm /var
sdb 8:16 0 5G 0 disk ## See disk added
sr0 11:0 1 1024M 0 rom
Format the new disk and mount it ready for use.
We will use fdisk in this guide to set up LVM type. You are free to use any tool you are free with here such as parted and the rest.
$ sudo fdisk /dev/sdb
Welcome to fdisk (util-linux 2.23.2).
Changes will remain in memory only, until you decide to write them.
Be careful before using the write command.
Device does not contain a recognized partition table
Building a new DOS disklabel with disk identifier 0x88715239.
Command (m for help): n
Partition type:
p primary (0 primary, 0 extended, 4 free)
e extended
Select (default p):
Using default response p
Partition number (1-4, default 1):
First sector (16384-10485759, default 16384):
Using default value 16384
Last sector, +sectors or +size{K,M,G} (16384-10485759, default 10485759):
Using default value 10485759
Partition 1 of type Linux and of size 5 GiB is set
Command (m for help): t
Selected partition 1
Hex code (type L to list all codes): L
Hex code (type L to list all codes): 8e
Changed type of partition 'Linux' to 'Linux LVM'
Command (m for help): w
The partition table has been altered!
Calling ioctl() to re-read partition table.
Syncing disks.Confirm the new partition number
As you can see, we now have sdb1 added from below. Next, we are going to add a file system on the new partition.
$ sudo lsblk
NAME MAJ:MIN RM SIZE RO TYPE MOUNTPOINT
fd0 2:0 1 4K 0 disk
sda 8:0 0 20G 0 disk
├─sda1 8:1 0 953M 0 part /boot
└─sda2 8:2 0 19.1G 0 part
├─centos-root 253:0 0 6G 0 lvm /
├─centos-swap 253:1 0 956M 0 lvm [SWAP]
├─centos-home 253:2 0 7.5G 0 lvm /home
└─centos-var 253:3 0 4.7G 0 lvm /var
sdb 8:16 0 5G 0 disk
└─sdb1 8:17 0 5G 0 part ##sdb1 Added
sr0 11:0 1 1024M 0 romSet file system on the partition
We are going to use xfs. You can use any here(ext3,ext4, Btrfs etc) to fit your use case.
$ sudo mkfs.xfs /dev/sdb1
meta-data=/dev/sdb1 isize=512 agcount=4, agsize=327168 blks
= sectsz=512 attr=2, projid32bit=1
= crc=1 finobt=0, sparse=0
data = bsize=4096 blocks=1308672, imaxpct=25
= sunit=0 swidth=0 blks
naming =version 2 bsize=4096 ascii-ci=0 ftype=1
log =internal log bsize=4096 blocks=2560, version=2
= sectsz=512 sunit=0 blks, lazy-count=1
realtime =none extsz=4096 blocks=0, rtextents=0Mount your partition and confirm
$ sudo mount /dev/sdb1 /mnt
$ df -Th
Filesystem Type Size Used Avail Use% Mounted on
devtmpfs devtmpfs 453M 0 453M 0% /dev
tmpfs tmpfs 464M 0 464M 0% /dev/shm
tmpfs tmpfs 464M 1.1M 463M 1% /run
tmpfs tmpfs 464M 0 464M 0% /sys/fs/cgroup
/dev/mapper/centos-root xfs 6.1G 1.4G 4.7G 23% /
/dev/sda1 xfs 947M 192M 756M 21% /boot
/dev/mapper/centos-home xfs 7.5G 33M 7.5G 1% /home
/dev/mapper/centos-var xfs 4.7G 252M 4.5G 6% /var
tmpfs tmpfs 93M 0 93M 0% /run/user/1000
tmpfs tmpfs 93M 0 93M 0% /run/user/0
/dev/sdb1 xfs 5.0G 33M 5.0G 1% /mnt ##Our mounted disk Conclusion
All is now set and ready. All that is remaining is to make good use of your resources. Thank you for reading through. Before you leave, check the guides below that might blow your mind.
- Sync CentOS 8 repositories on Satellite / Katello / Foreman
- How To Setup a TFTP server on CentOS 8 / RHEL 8 Linux
- Install Puppet Master and Agent on CentOS 8 / RHEL 8
- How To Manage CentOS 8 Linux With Cockpit Web Console
- How To Setup Chef Infra Server on CentOS 8 / RHEL 8
- How To Install Chef Workstation on CentOS 8 / RHEL 8
- Install and Configure Ghost CMS on CentOS 8 / RHEL 8
Leave a Reply
You must be logged in to post a comment.