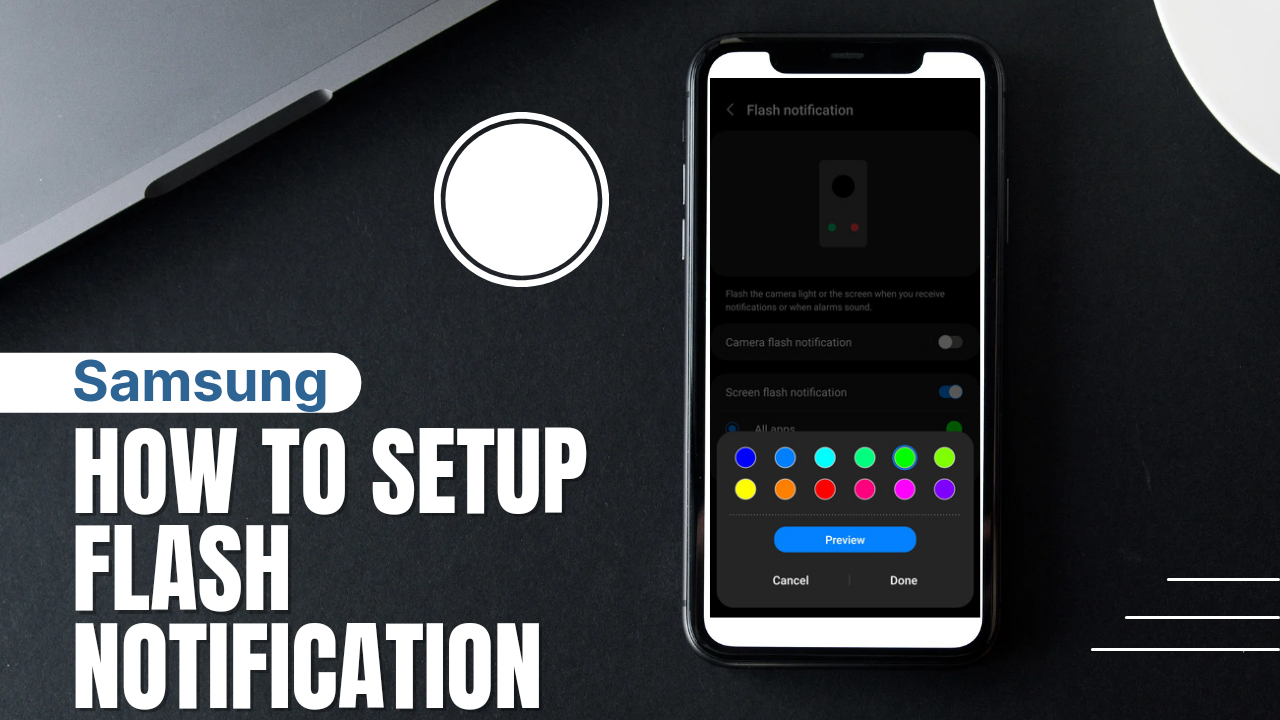
If you have a Samsung Device and you wish to get a flash notification whenever you receive any notification from a different app on your device then here is the perfect method for you on how to set up flash notifications on your Samsung or any other related devices like Android if possible.
Flash notifications on your Samsung device will make your phone look much more unique with another setup or this particular Samsung tip that we are about to share with you.
Once you receive any notification on your phone the Pop-Up bar comes or follows up with a flash notification on the phone screen with different kinds of color and different kinds of interface that you want the flash notification to come with.
We have also already come up with how to extend your pop-up notification on Samsung as well which will recommend you also look into before you can proceed to set up this particular flash notification.
This particular Samsung tips or Tech Tips that we are about to share with you is another unique setting or Samsung settings in 2024 that we would like you to run with your device and see some other things that your Samsung phone can do.
Earn Free Cryptocurrency From Crypto Airdrop (Bitcoin Ethereum & More)
Join Us On Telegram Now
You might not understand what we mean by a flash notification on your device but you will get to know what we are referring to once you proceed to follow up with the steps below and run the setup on your own devices yourself.
How To Setup Flash Notification On Your Samsung Devices (Android) in 2024
- First and foremost, the first thing you need to do is to go to your settings.
- The settings app is provided on the main menu or once you screw up completely on the notification bar.
- Click on the settings icon then from there you need to scroll down.
- Select the accessibility settings.
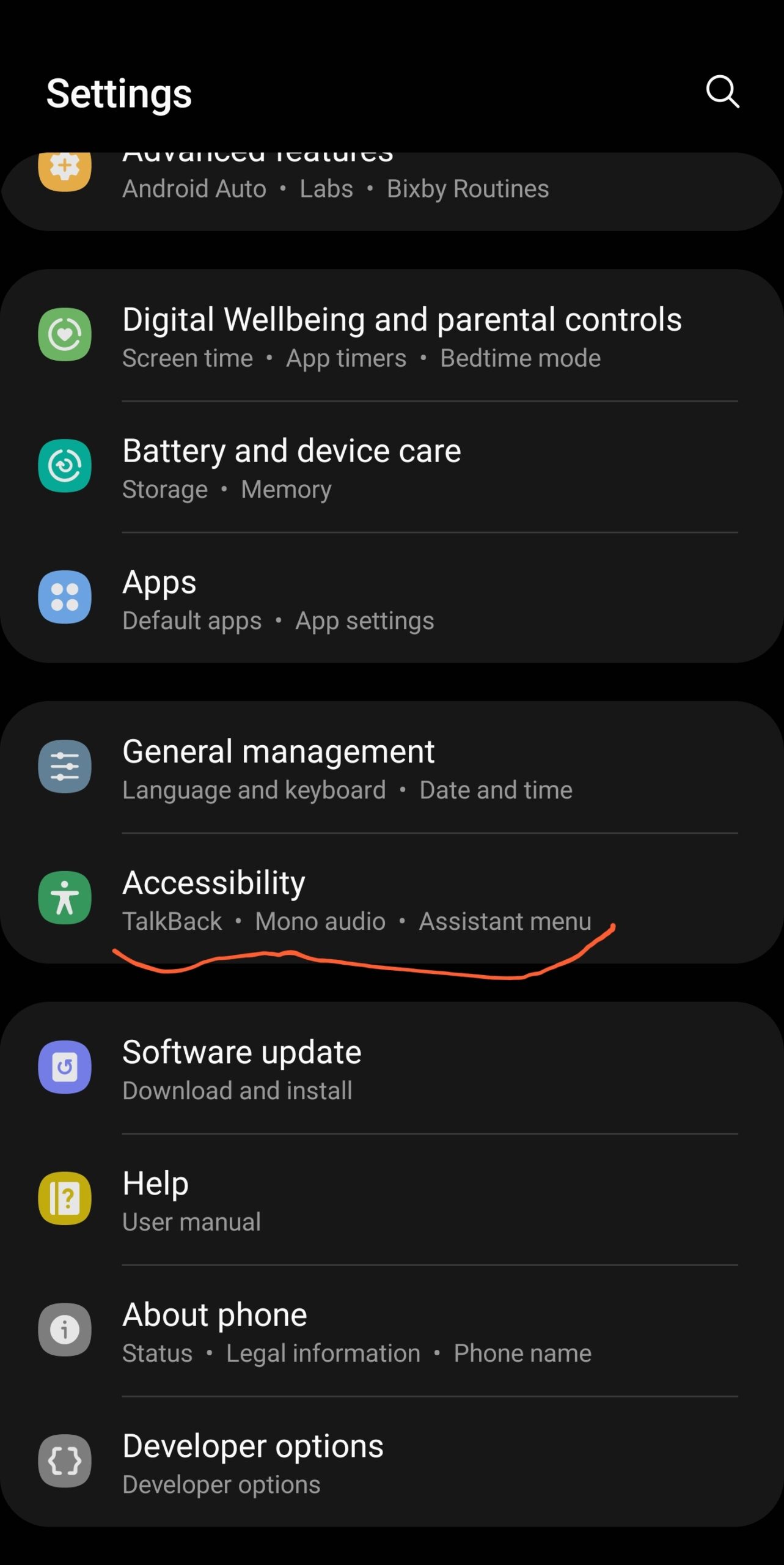
- On the accessibility settings options scroll down and select advanced settings.
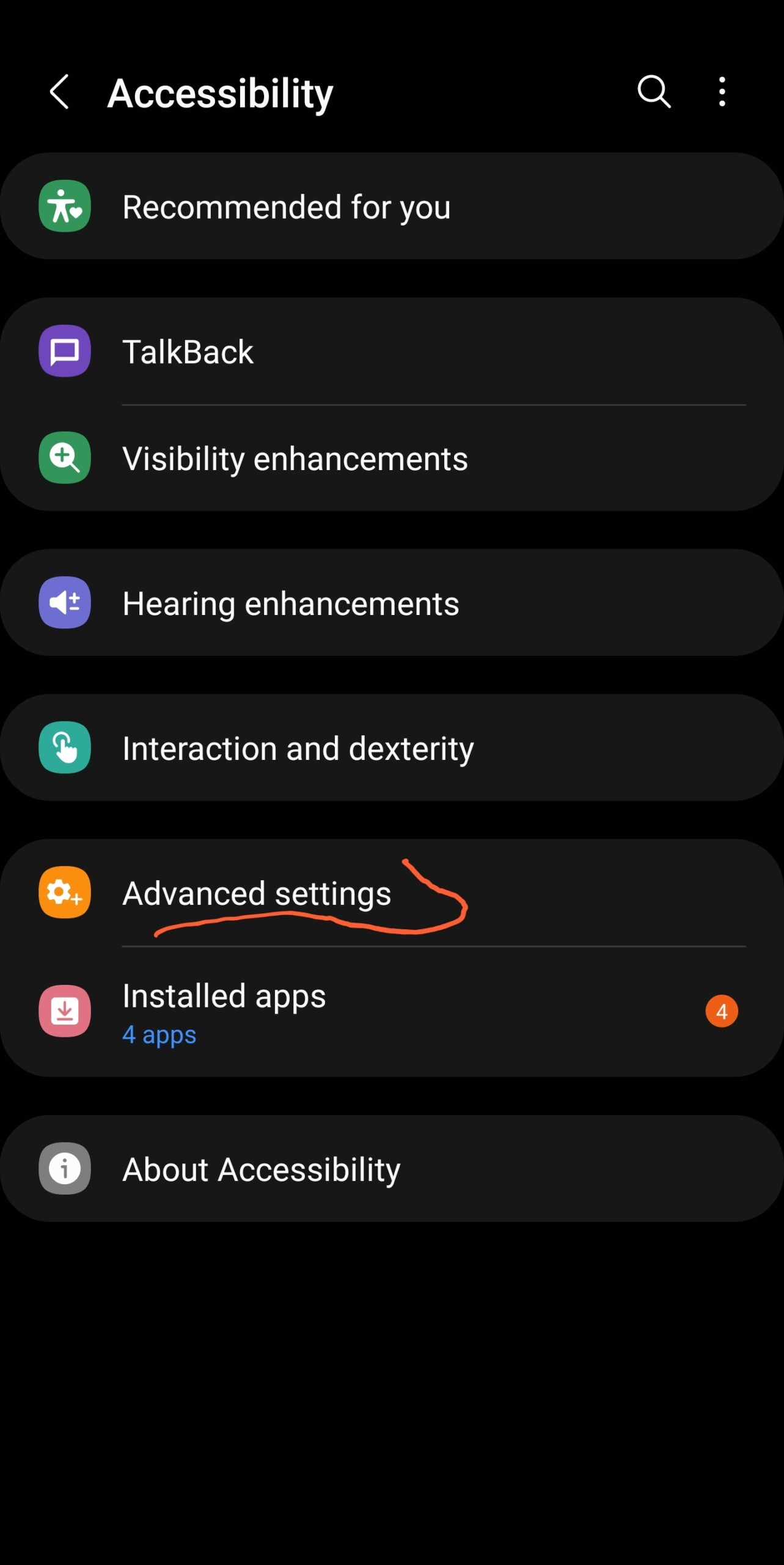
- Then from the least, you should select flash settings.
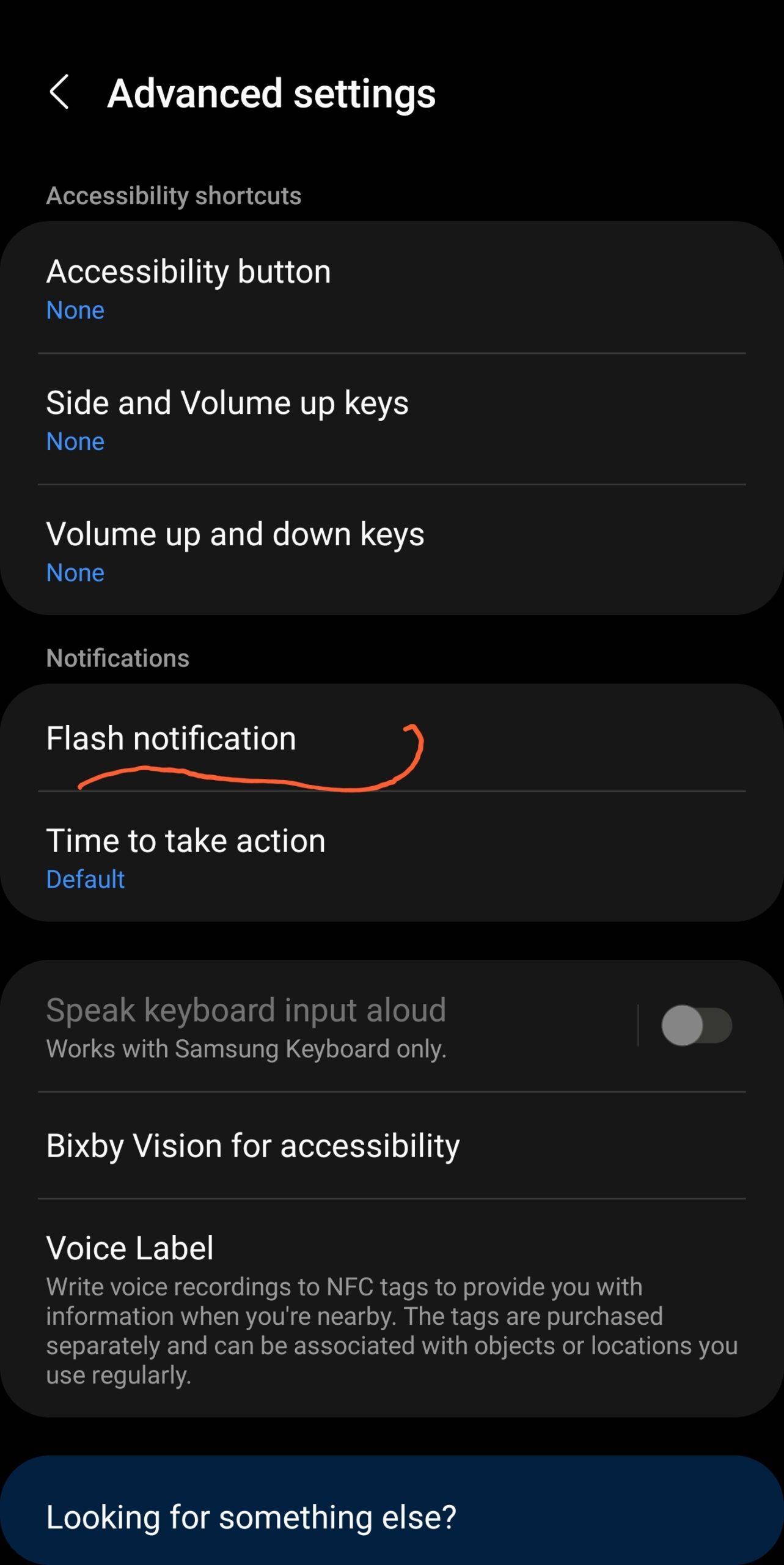
- Then you will see the option for screen flash notification which you will need to toggle on the button.
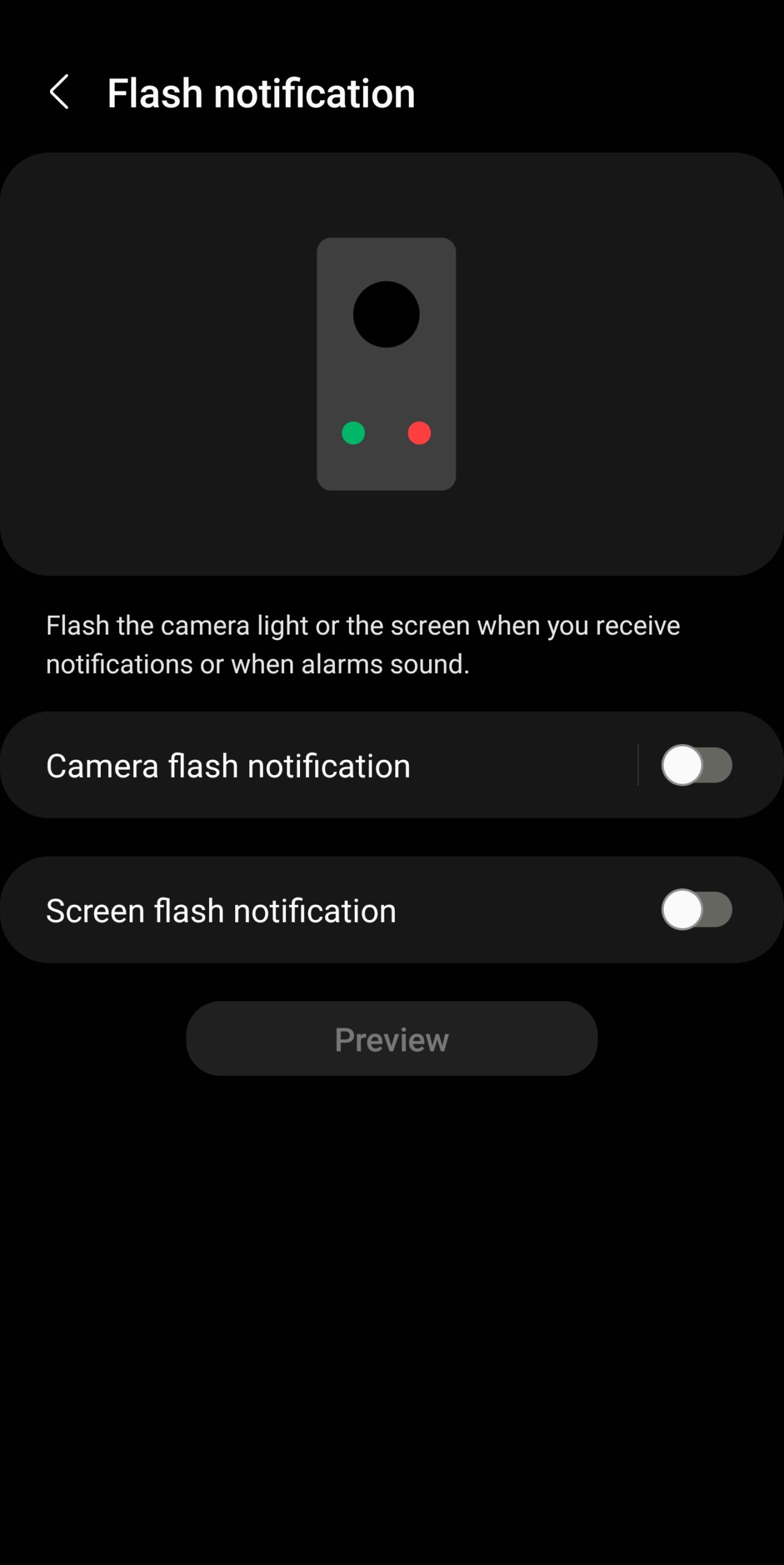
- Once you turn the screen flash notification on you will be provided with a variety of settings and options to select from.
- You will get the option to select all apps for a specific app.
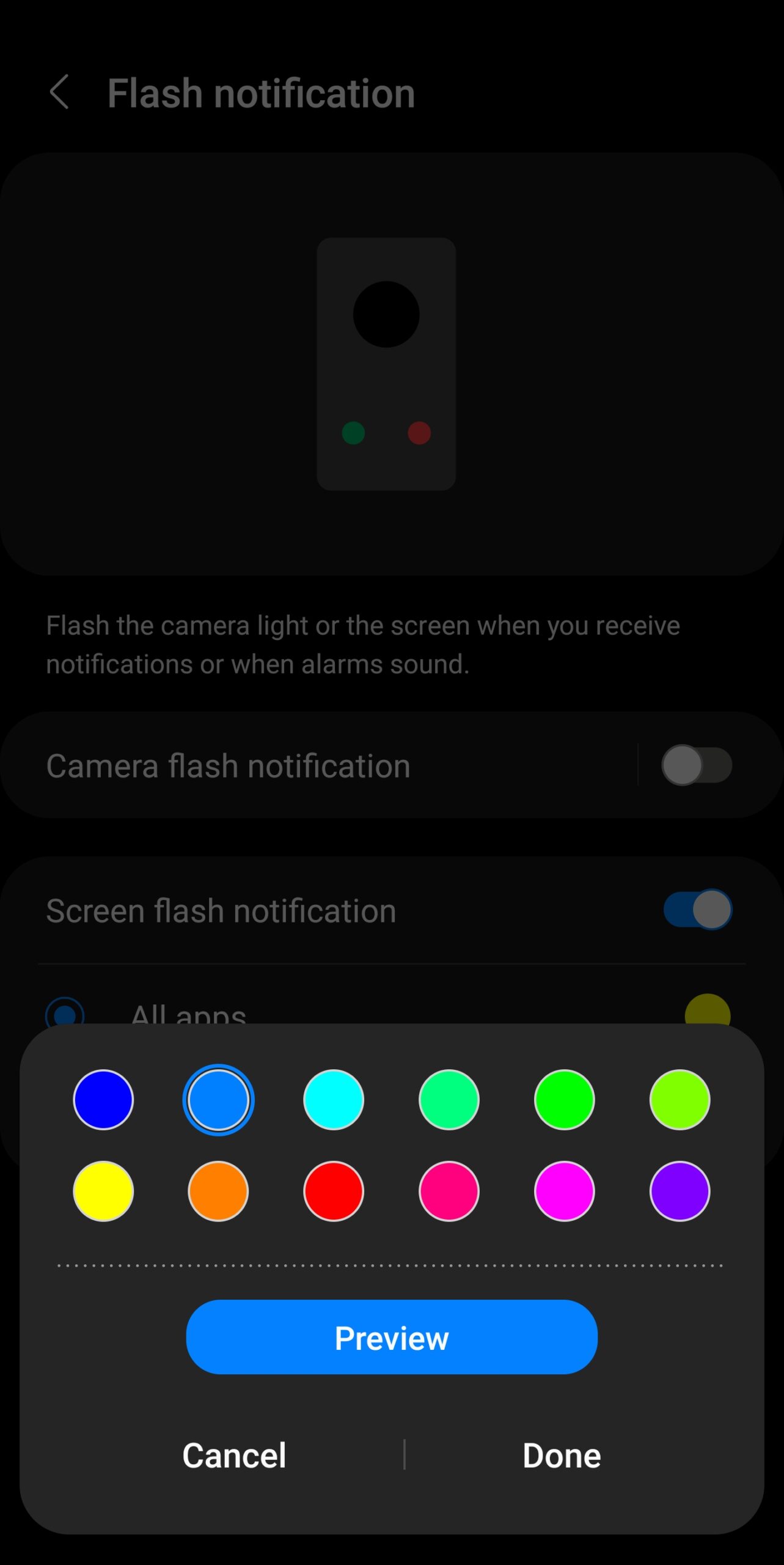
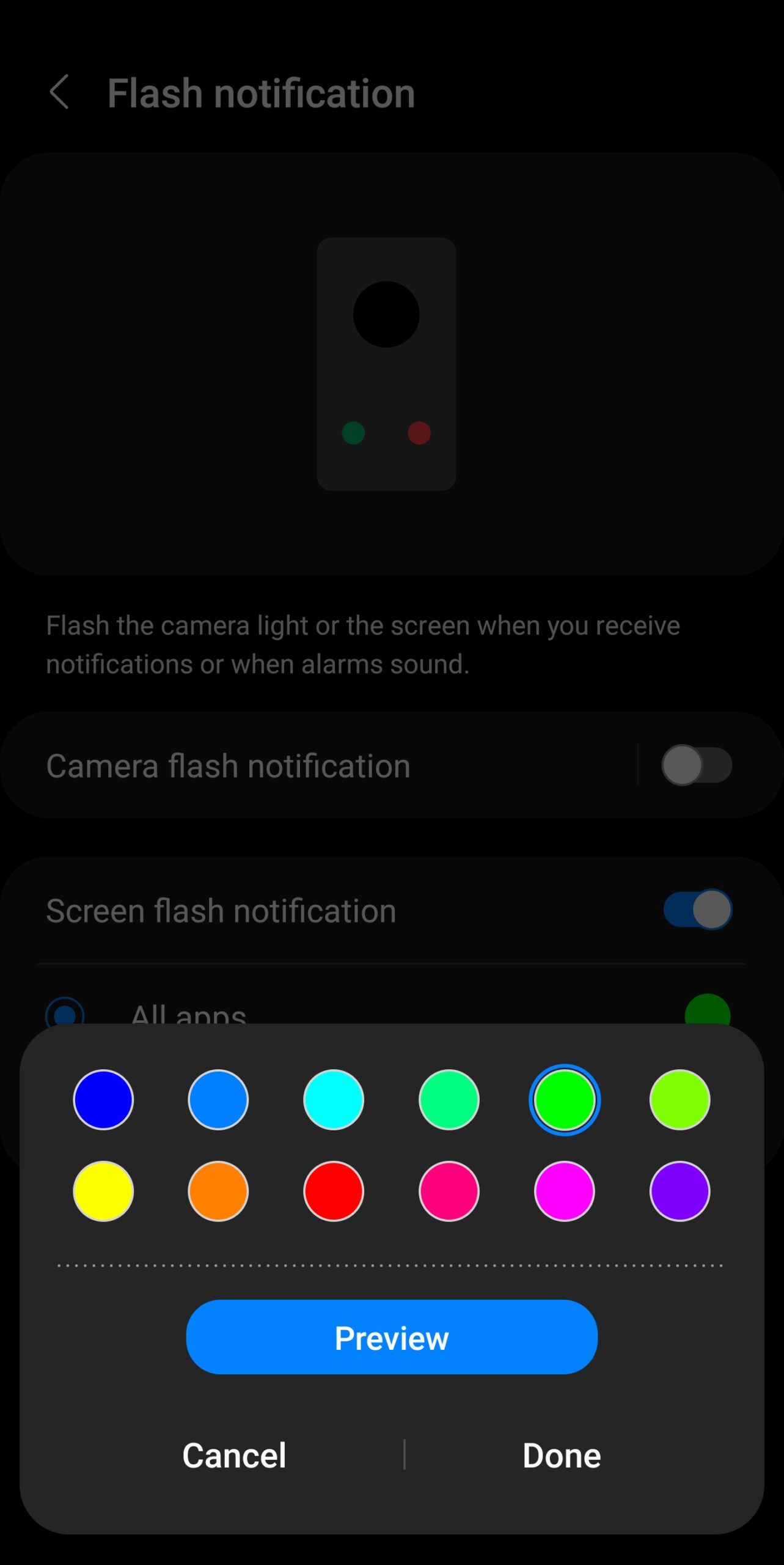
- You can select the app that you want the flash notification to be experienced on.
- Other settings that you can run on the flash notification setup page are to change the background color or preview color of the flash notification.
- Once you click on color beside the all app settings in the flash notification setup you will be provided with different kinds of color to select from.
- Once you select from the list of colors that ring from red green blue yellow purple and so on.
- Then you can click on the preview button to see how the flash notification will look with the specific color you just selected.
- After that is done you can now click on the done button which will activate the flash notification on your phone straight away.
That is just the latest method that you can use to set up and get a flash notification on your Samsung device.
You can also follow the steps we have provided above to check if the settings are also available on your favorite Android device or other Android devices.
In Summary
All you need to do is to go to the settings even on other Android devices that are not Samsung you can check it, and then proceed to select accessibility settings after you select accessibility settings you can select advanced settings.
Then from the advanced settings option you can now select flash settings which should help you set up the flash notification settings that you are looking for or that you want to get on your device.
Leave a Reply
You must be logged in to post a comment.