Learn how to – Install Harbor Registry on CentOS / Debian / Ubuntu.
How do I install Harbor container registry on CentOS / Debian / Ubuntu Linux?. Harbor is an open-source cloud native registry that stores, signs, and scans container images for vulnerabilities. If you’re looking for enterprise Docker image registry, then Harbor is the right tool for you. It has some of the best features only available in commercial Registry products like Quay.
Harbor fills a gap for applications and organizations that cannot use a public or cloud-based registry. You’ll enjoy a consistent experience across all clouds platforms. This guide will walk you through the installation of Harbor on any system with Docker support.
Features of Harbor Registry
- Multi-tenant support
- Security and vulnerability analysis support
- Extensible API and web UI
- Content signing and validation
- Image replication across multiple Harbor instances
- Identity integration and role-based access control
What You’ll Need
You need an operating system with support for docker and following system requirements:
Hardware
| Resource | Capacity | Description |
|---|---|---|
| CPU | minimal 2 CPU | 4 CPU is preferred |
| Mem | minimal 4GB | 8GB is preferred |
| Disk | minimal 40GB | 160GB is preferred |
Software
| Software | Version |
|---|---|
| Docker engine | version 17.06.0-ce+ or higher |
| Docker Compose | version 1.18.0 or higher |
| Openssl | latest is preferred |
Network ports
| Port | Protocol |
|---|---|
| 443 | HTTPS |
| 4443 | HTTPS |
| 80 | HTTP |
Let’s now start the installation of Harbor on Linux system – CentOS, Ubuntu & Debian Linux distribution.
Storage Preparation (Optional)
I’ll be using a secondary disk as data store for all container images – /dev/sdb
$ lsblk
NAME MAJ:MIN RM SIZE RO TYPE MOUNTPOINT
sda 8:0 0 100G 0 disk
├─sda1 8:1 0 1G 0 part /boot
└─sda2 8:2 0 74G 0 part
├─rhel-root 253:0 0 10G 0 lvm /
├─rhel-swap 253:1 0 16G 0 lvm [SWAP]
├─rhel-home 253:2 0 4G 0 lvm /home
├─rhel-var 253:3 0 20G 0 lvm /var
├─rhel-var_log 253:4 0 10G 0 lvm /var/log
├─rhel-var_log_audit 253:5 0 2G 0 lvm /var/log/audit
├─rhel-tmp 253:6 0 8G 0 lvm /tmp
└─rhel-var_tmp 253:7 0 4G 0 lvm /var/tmp
sdb 8:16 0 200G 0 disk
sr0 11:0 1 1024M 0 rom
Let’s prepare and mount this disk.
sudo parted -s -a optimal -- /dev/sdb mklabel gpt
sudo parted -s -a optimal -- /dev/sdb mkpart primary 0% 100%
sudo parted -s -- /dev/sdb align-check optimal 1
sudo pvcreate /dev/sdb1
sudo vgcreate vg0 /dev/sdb1
sudo lvcreate -n harbor -l +100%FREE vg0
sudo mkfs.xfs /dev/vg0/harbor
sudo mkdir /data
echo "/dev/vg0/harbor /data xfs defaults 0 0" | sudo tee -a /etc/fstabMount and confirm:
$ sudo mount -a
$ df -hT /data/
Filesystem Type Size Used Avail Use% Mounted on
/dev/mapper/vg0-harbor xfs 200G 1.5G 199G 1% /data
Step 1: Install Docker Engine
Follow our guides below on installation of Docker Engine.
- Install Docker and Docker Compose on Debian
- How to install Docker CE on Ubuntu / Debian / CentOS
- How to install Docker on Fedora
- Install Docker CE on CentOS 8 | RHEL 8
Step 2: Install Docker Compose
Our next installation is for docker-compose command. This is not available on system repositories. Follow instructions shared in our previous guide below.
Step 3: Download and Install Harbor
Download harbor installer.
curl -s https://api.github.com/repos/goharbor/harbor/releases/latest | grep browser_download_url | cut -d '"' -f 4 | grep '.tgz$' | wget -i -You can also pull the latest Harbor release from the downloads page.
Unpack downloaded Harbor file.
tar xvzf harbor-offline-installer*.tgzChange into harbor created after file unpacking.
cd harborHarbor Installation without SSL
In the first setup, we’ll consider installation without TLS/SSL. Copy configuration template:
cp harbor.yml.tmpl harbor.ymlEdit harbor configuration file, and set like below.
$ nano harbor.yml
....
# The IP address or hostname to access admin UI and registry service.
hostname: registry.ownyourlife.com.ng
harbor_admin_password: StrongAdminP@s5W0$d
# Harbor DB configuration
database:
password: StrongdbrootP@s5W0$dHarbor Installation with Let’s Encrypt SSL
if your server has a public IP, you can use Let’s Encrypt free SSL certificate.
Start by installing certbot tool.
# Ubuntu / Debian
sudo apt update && sudo apt install certbot -y
# Fedora
sudo dnf install certbot -y
# RHEL 8/9 based systems
sudo dnf -y install epel-release
# CentOS 7
sudo yum -y install epel-release
sudo yum -y install certbot
# Arch / Manjaro
sudo pacman -S certbotThen obtain SSL certificate.
export DOMAIN="registry.ownyourlife.com.ng"
export EMAIL="admin@example.com"
sudo certbot certonly --standalone -d $DOMAIN --preferred-challenges http --agree-tos -m $EMAIL --keep-until-expiringConfigure https related config.
hostname: registry.ownyourlife.com.ng
harbor_admin_password: StrongAdminP@s5W0$d
# Harbor DB configuration
database:
password: StrongdbrootP@s5W0$d
http:
port: 80
https:
port: 443
certificate: /etc/letsencrypt/live/registry.ownyourlife.com.ng/fullchain.pem
private_key: /etc/letsencrypt/live/registry.ownyourlife.com.ng/privkey.pemHarbor Installation with Self Signed SSL Certificates
For Self signed certificates, create certificate configuration file – Modify the file to match your values.
$ cd /etc/pki/tls/certs
$ sudo vim harbor_certs.cnf
[ req ]
default_bits = 4096
default_md = sha512
default_keyfile = harbor_registry.key
prompt = no
encrypt_key = no
distinguished_name = req_distinguished_name
# distinguished_name
[ req_distinguished_name ]
countryName = "KE"
localityName = "Nairobi"
stateOrProvinceName = "Nairobi"
organizationName = "Computingforgeeks"
commonName = "registry.ownyourlife.com.ng"
emailAddress = "webmaster@ownyourlife.com.ng"Generate key and csr:
sudo openssl req -out harbor_registry.csr -newkey rsa:4096 --sha512 -nodes -keyout harbor_registry.key -config harbor_certs.cnfCreate self-singed certificate with 10 years expiration date:
sudo openssl x509 -in harbor_registry.csr -out harbor_registry.crt -req -signkey harbor_registry.key -days 3650To view certificate details use the command:
openssl x509 -text -noout -in harbor_registry.crtConfigure https related config.
hostname: registry.ownyourlife.com.ng
harbor_admin_password: StrongAdminP@s5W0$d
# Harbor DB configuration
database:
password: StrongdbrootP@s5W0$d
http:
port: 80
https:
port: 443
certificate: ./harbor_registry.crt
private_key: ./harbor_registry.keyInstall Harbor Docker image registry
Once harbor.yml and storage backend (optional) are configured, install and start Harbor using the install.sh script.
sudo ./prepare
sudo ./install.shNote that the default installation does not include Notary or Clair service. These services are used for vulnerability scanning.
To see installer options, run:
$ ./install.sh --help
Note: Please set hostname and other necessary attributes in harbor.yml first. DO NOT use localhost or 127.0.0.1 for hostname, because Harbor needs to be accessed by external clients.
Please set --with-notary if needs enable Notary in Harbor, and set ui_url_protocol/ssl_cert/ssl_cert_key in harbor.yml bacause notary must run under https.
Please set --with-chartmuseum if needs enable Chartmuseum in HarborExample, enable notary and Chartmuseum:
sudo ./install.sh --with-notary --with-chartmuseumTo include Notary service, you must enable and configure https in harbor.yml. Confirm that all containers are started.
....
[Step 5]: starting Harbor ...
[+] Running 10/10
⠿ Network harbor_harbor Created 0.1s
⠿ Container harbor-log Started 0.7s
⠿ Container registry Started 1.6s
⠿ Container redis Started 1.4s
⠿ Container registryctl Started 1.2s
⠿ Container harbor-portal Started 1.6s
⠿ Container harbor-db Started 1.3s
⠿ Container harbor-core Started 2.0s
⠿ Container nginx Started 2.5s
⠿ Container harbor-jobservice Started 2.5s
✔ ----Harbor has been installed and started successfully.----Harbor log files are stored in the directory /var/log/harbor/:
$ ls -1 /var/log/harbor/
core.log
jobservice.log
portal.log
postgresql.log
proxy.log
redis.log
registryctl.log
registry.logStep 4: Access Harbor
After the installation has succeeded, access Harbor web console on https://registry_domain.

Login with:
Username: admin Password: as-set-in-harbor.yml

You should get to Harbor web dashboard.

With Let’s Encrypt SSL:

Step 5: Managing Harbor’s lifecycle
List running Harbor service containers:
$ docker-compose ps
NAME COMMAND SERVICE STATUS PORTS
harbor-core "/harbor/harbor_core" core running (healthy)
harbor-db "/docker-entrypoint.…" postgresql running (healthy) 5432/tcp
harbor-jobservice "/harbor/harbor_jobs…" jobservice running (healthy)
harbor-log "/bin/sh -c /usr/loc…" log running (healthy) 127.0.0.1:1514->10514/tcp
harbor-portal "nginx -g 'daemon of…" portal running (healthy) 8080/tcp
nginx "nginx -g 'daemon of…" proxy running (healthy) 0.0.0.0:80->8080/tcp, :::80->8080/tcp, 0.0.0.0:443->8443/tcp, :::443->8443/tcp
redis "redis-server /etc/r…" redis running (healthy) 6379/tcp
registry "/home/harbor/entryp…" registry running (healthy) 5000/tcp
registryctl "/home/harbor/start.…" registryctl running (healthy) You can use docker-compose to manage the lifecycle of Harbor. See examples below.
Stopping Harbor:
$ docker-compose stop
[+] Running 9/9
⠿ Container harbor-jobservice Stopped 0.2s
⠿ Container registryctl Stopped 10.2s
⠿ Container nginx Stopped 0.3s
⠿ Container harbor-portal Stopped 0.2s
⠿ Container harbor-core Stopped 0.3s
⠿ Container redis Stopped 0.2s
⠿ Container harbor-db Stopped 10.3s
⠿ Container registry Stopped 10.2s
⠿ Container harbor-log Stopped 10.3sRestarting Harbor after stopping:
$ docker-compose start
[+] Running 9/9
⠿ Container harbor-log Started 0.5s
⠿ Container harbor-portal Started 0.7s
⠿ Container registryctl Started 0.6s
⠿ Container redis Started 1.0s
⠿ Container harbor-db Started 0.9s
⠿ Container registry Started 0.9s
⠿ Container harbor-core Started 0.5s
⠿ Container harbor-jobservice Started 0.6s
⠿ Container nginx Started 0.6sUpdating Harbor’s configuration:
To change Harbor’s configuration, first, stop existing Harbor instance and update harbor.yml. Then run prepare script to populate the configuration. Then re-create and start Harbor’s instance:
docker-compose down -v
vim harbor.yml
./prepare
docker-compose up -dWhen Harbor is installed with Notary, Clair and chart repository service:
docker-compose down -v
vim harbor.yml
./prepare --with-notary --with-clair --with-chartmuseum
docker-compose up -dFor troubleshooting, check the log file of container service in question in directory /var/log/harbor.
tail -n 100 /var/log/harbor/clair.logVisit Harbor user guide page to learn more on usage.
More Harbor guides:
- Integrate Harbor Registry With LDAP for user Authentication
- Prevent users from Creating Projects in Harbor registry
Similar articles:
- Setup Red Hat Quay Registry on CentOS / RHEL / Ubuntu
- Install and Use Docker Registry on Fedora
- Install and Configure Docker Registry on CentOS 7
Tags:
- Install Harbor registry on CentOS 7
- Install Harbor registry on CentOS 8
- Install Harbor registry on Ubuntu 18.04
- Install Harbor registry on Debian 10
- Install Harbor registry on RHEL 7 / RHEL 8




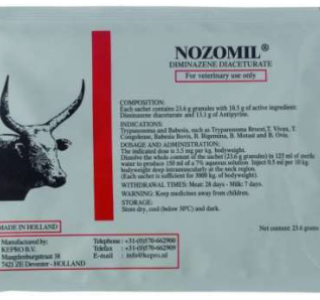











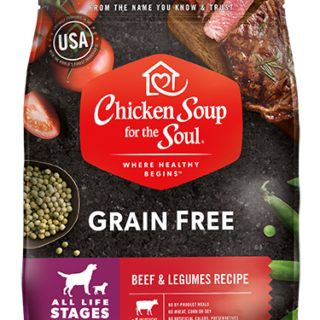

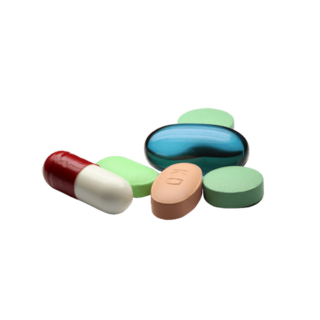







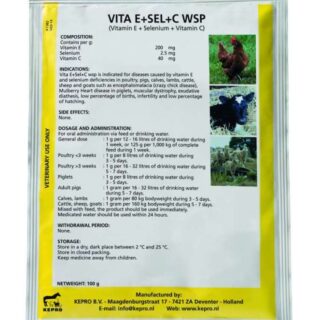






















Leave a Reply
You must be logged in to post a comment.