Learn how to – Install Elementary OS 6 (Odin) – Step by Step With Screenshots.
Finally, the long-awaited Elementary OS 6 is now available for download. It has been over a year of wait with enthusiasm after the release of “Hera” Elementary OS 5.1 in December 2019. Elementary OS is based on Ubuntu 20.04 LTS and comes with a lot of new packed and exciting features, UI improvements, performance updates, and new apps too. Elementary OS 6 is making a big foundation shift to Ubuntu 20.10 LTS with the Linux Kernel 5.11, showing an OEM logo on bootsplash e.t.c. Pantheon desktop environment si at the heart of elementary OS user experience.
Before we dive into the nub of the tool, let us first see the new amazing features associated with Elementary OS 6:
- The dark mode option present in the appearance settings. It can be set to automatically(depends on sunset and sunrise) or custom schedule.
- Allows one to pick 10 theme accent colours.
- Has multi-touch gestures support
- Has improved notifications and redesigned notification center.
- Ability to add online accounts.
- First-party Flatpak Apps and permissions view.
- Screen shielding that keeps the screen wake to avoid locking when you are running a time-consuming task.
- Has the new tasks app.
- Has the new Firmware Updates App.
With this knowledge, we are set to start this guide on how to Install Elementary OS 6 (Odin).
System Requirements for Elementary OS 6(Odin)
Ensure that you meet the below system requirements to install Elementary OS 6(Odin) on your system.
- Recent Intel i3 or comparable dual-core 64-bit processor
- 4 GB of system memory (RAM)
- Solid state drive (SSD) with 15 GB of free space
- Internet access
- Built-in or wired mouse/touchpad and keyboard
- 1024×768 minimum resolution display
Step 1: Create a Bootable Media for Physical Machine Installation.
Download Elementary OS 6 from the official release page. You have an option to “pay what you can” ranging from $0 to $30.

With the ISO file downloaded successfully you have the following options to convert your USB drive to bootable media.
- Rufus- this application is used to convert a disk into bootable media supported by Windows and maCOS operating systems.
- Ventoy- this is a Linux apllication used to create bootable disks. See this article on how to create bootable media with Ventoy.
- woeUSB for Linux. See morein the guide on how to create a bootable USB drive with WoeUSB
- For macOS users, Etcher can be used to create bootable disk as illustrated in this guide on how to create a bootable disk with etcher
For Linux users, there is another simple way to convert your USB drive to bootable media. Open your terminal and execute:
# Identify USB device
$ sudo lsblk
# Flash Elementary OS 6 to USB drive
$ sudo dd bs=4M if=./elementaryos-6*.iso of=/dev/sdx status=progress oflag=syncIn the above code replace /dev/sdx with the path of your USB stick and /elementaryos-6.0-stable.20210810.iso with the path of your elementary OS 6 ISO download.
Step 2: Create Elementary OS 6 (Odin) VM – In a Virtualized Environment.
In a Virtualized environment using Xen, XCP-ng, VirtualBox, or VMware you are required to create a Virtual Machine that meets the requirements for Elementary OS 6 installation.
VMware.
On VMware, create a new VM by navigating to home and click on Create a New Virtual Machine as shown.

Then select Typically as the machine configuration to use. It is easier to configure.

Then load the elementary OS 6 ISO downloaded. Click Browse and navigate to the ISO file location then select it.

Next, select the type of Operating System to which Elementary OS 6 belongs.

Set the name for the Elementary OS 6 VM.

Finally set the storage disk size for the Virtual Machine.

Then you will see this preview for the settings made for your VM. Here you can choose to edit them by clicking on Customize hardware.

Clicking Finish with the last button checked starts the VM and the Elementary OS 6 installation begins.
On VirtualBox.
For those using VirtualBox, click on New to create a new Elementary OS VM. You will be required to enter the name of the VM to create.

Set the memory size for your Elementary OS 6 VM. Remember it should be more than 1 GB.

Create a hard disk for the Elementary OS 6 VM as below.

Select the type of hard disk to create from the list displayed.

Next, set how you want data to be stored on the physical hard disk. I prefer dynamically as it grows in size as data is stored on it.

Set the disk size from the total disk space available.

Click create and you will have your Elementary OS 6 VM created on VirtualBox. Next, we need to mount the ISO file for installation.
To mount the Elementary OS 6 ISO file, click on the VM’s settings and select storage. Then click on the“empty “disk icon displayed and load the optical disk by clicking on the disk icon on the right next to IDE Secondary device as shown.

Now you will have your VM ready for Elementary OS 6 installation.
Step 3: Install Elementary OS 6(Odin) on Physical Machine | VMware|VirtualBox
Insert the created bootable USB drive to your physical machine and modify your boot priority option to boot from the USB drive.
In a virtualized environment i.e using VirtualBox, VMware e.t.c you are required to power on/start your VM. The Elementary OS 6 installation will boot into live mode as below.

Then select your preferred language from the given list.

With the language selected, proceed and select your preferred keyboard.

Then choose the layout you want. Selected default if you have US English as your language.

On the installation type, we have 3 options to choose from. These are:
- Try Demo Mode is for those who want to try Elementary OS 6 before installation
- Erase Disk and Install-installing the OS on a new system or you want to delete everything and install Elementary OS 6
- Custom Install(Advanced)-here you want to create new partitions to your system. Since am doing my installation on a new system, I will select Erase Disk and Install.

Next, select a drive to install Elementary OS.

Here, you have an option whether to enable Drive encryption. you can choose a password for the encryption that will be required each time on login. if you don’t want click “Don’t Encrypt”

With this step completed, the installation will begin.

When the installation is complete, restart your system. At this reboot period for those installing Elementary OS 6 on a physical machine, unplug the USB drive to avoid booting into it again.

For VirtualBox and Vmware, you need to Shutdown the VM, unmount the ISO file then power on the VM to finish up Elementary OS 6(Odin) installation.
When the system reboots, follow the instructions on the screen to configure your Language and Keyboard layout. Then proceed to local account creation. Enter your preferred credentials and “finish setup”.

Now login to Elementary OS 6 with the credentials set and begin to explore the exciting features.

Step 4: Post installation Elementary OS 6(Odin) Basic Configurations
On successful login, you will see this elementary OS 6 welcome screen.

This is a welcome tour to get to know Elementary OS 6. When done, you are now free to explore the amazing features of Elementary OS 6.

While on this beautiful elementary OS 6 desktop. Launch the terminal in the App Menu. We want to try to update our system.

Since Elementary OS is built on ubuntu we will update the system using the command:
sudo apt update
sudo apt upgradeSample Output:

Now we will try and install and application. Let us install vim text editor on Elementary OS 6.
sudo apt install vimSample Output:

Thatis it! You have successfully installed elementary OS 6 on your system and that marks the end of this guide on how to install Elementary OS 6 (Odin) – Step by Step With Screenshots. I hope this was significant.
See more guides:
- Install macOS Big Sur & Catalina on VirtualBox
- Install Debian 11 Bullseye – Step by Step With Screenshots
- How To Install MongoDB Database on Debian
- Install VMware Tools / VirtualBox guest additions on Debian





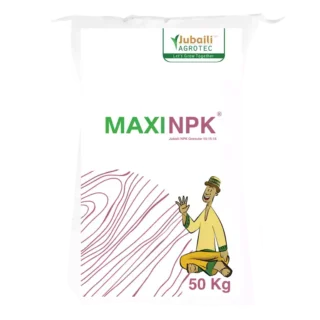





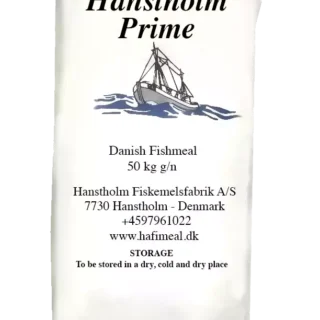










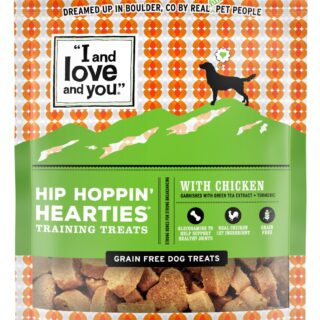


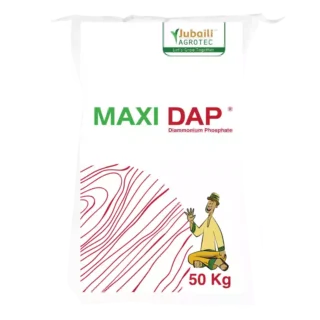






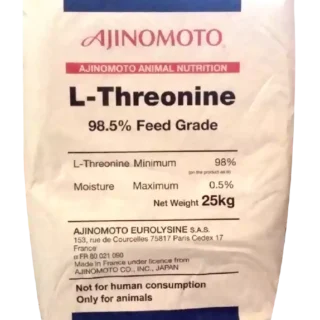





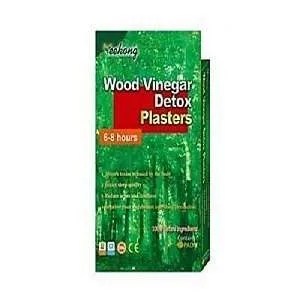





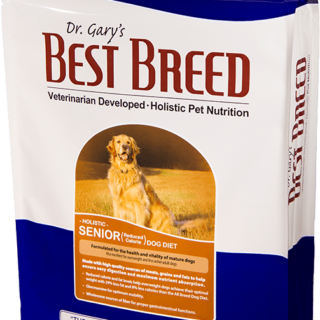
Leave a Reply
You must be logged in to post a comment.