Learn how to – Install Windowsfx 11 – Step by Step With Screenshots.
Windows 11 is the latest release of Windows yet to roll out soon with a few operating systems closely mimicking the upcoming Windows version. One of these operating systems is Windowsfx.
What is Windowsfx?
Over the years, there has been speculation about a distribution that is the best to help Windows users to transition to Linux. In most cases, those distributions are just Linux distributions with a Windows-like desktop environment. But now there is this distribution that goes beyond to make Windows users feel at home with Linux. This distribution is Windowsfx. This is an operating system that lets you supercharge your Windows experience. Windowsfx is not only a UI tweak to resemble Windows but also behaves like a Windows systems
Windowsfx being one of the best transitions from Windows to Linux has the following features:
- Friendly user interface as it has the same interface as that of Windows 10/11
- It has the office tools(MS office,Office online)
- It has Microsoft Applications such as the Edge browser, Teams, Powershel, Skype, code e.t.c
- It has the Personal Assistant that uses built-in Helloa Assistant and Google assistant technology that helps to hear and execute commands efficiently
- Supports .EXE and .MSI applications
- Kernel- 5.11 LTS
- Package base- Ubuntu 20.04 LTS Neon (.deb)
There are two versions for the Windowsfx you can use:
- Free version– includes all the operational features as well as a 30-day trial of all WxDesktop resources
- Professional version– this costs about $20 and includes all operational features, Voice assistant, MS Active Directory, OneDrive support, WxDesktop tools and resources.
In this guide, we will systematically walk through how to install Windows 11 on a physical machine / VirtualBox / VMWare Workstation.
System Requirements
For this guide, you will require the following for the version of Windowsfx you prefer:
1. Windowsfx 11
This version picks everything from the Windows 11 interface with graphic transition and transparency effects. To install Windowsfx 11 preview, ensure you meet the below requirements:
- Minimum CPU cores 2 cores, recommended -4 cores
- Minimum memory 2 GB, recommended 4GB
- Minimum disk space of 20 GB HD, recommended 64GB SSD
Step 1 – Create Bootable Media (Physical machine installation)
Download your preferred version of Windowsfx from the official Windowsfx downloads page.
Alternatively, you can use Wget to pull your desired Windowsfx ISO file as below.
##For Windowsfx 11 Plasma
wget https://sourceforge.net/projects/windowsfxdevil/files/win11-theme/windowsfx-11.3.1-plasma-win11-powertoys-13.1.isoWith the ISO file, we need to create bootable media for us to be able to install Windowsfx on a physical machine. There are a couple of options we can use to create the bootable media:
- Rufus– a Windows amd macOS based application used to convert a disk into bootable media.
- Ventoy– the best tool for Linux users to create bootable disks. See more on this guide on how to create a bootable media with Ventoy
- Etcher tool for macOS users as illustrated in this guide on how to create a bootable disk with etcher
- WoeUSB in Linux. See more about this tool on how to create a bootable media with WoeUSB
There is another simple method to create a bootable disk for Linux users using the Terminal.
# Identify USB device
$ sudo lsblk
# Flash Windowsfx to USB drive
$ sudo dd bs=4M if=./windowsfx.xxx.20210810.iso of=/dev/sdx status=progress oflag=syncIn the command, remember to replace ./windowsfx.xxx.20210810.iso with the path of your ISO file and /dev/sdx with the path of your USB disk identified with the lsblk command.
Step 2 – Create Windowsfx 11 VM – In a Virtualized Environment
For those running Windowsfx 11 in a virtualized environment i.e Virtualbox, Xen-ng, Vmware e.t.c you are required to create a virtual machine for you to be able to install Windowsfx 11 Desktop.
2.a VirtuaBox.
For those using Virtualbox, create a VM for Windowsfx as below. Assign a name to the VM as below.

Assign memory to the VM

Disk creation.

Assign the disk space for the Windowsfs VM

Then you will have your VM created. We now need to mount the downloaded Windowsfx ISO file to it. Go to the VM’s settings, then to storage as shown

Click on the icon next to IDE secondary Device to load the IOS file. Now your machine is ready for Windowsfx installation. Proceed to step 3.
2.b VMware.
For those using VMware hypervisor, we will do the same thing as we did for Virtualbox, click on New to create a new VM. Here we begin by loading the ISO file.

Then select the type of Operating system as shown.

Then give a name to your VM.

Create a disk for the VM.

Now your VM will be ready for Windowsfx 11 installation. Proceed as below.
Step 3 – Install Windowsfx 11 on Physical machine|VirtualBox | VMware
Now we have come to the crux of this guide where we have to install Windowsfx 11. on a physical machine, you will have to modify your boot options to boot from the bootable media(USB)
When your device is powered on, you will see Windowsfs start with this icon “install system“

Click on the icon to begin the installation. Installation starts with this page where you are required to choose your language.

Click next to proceed to the next step where you are required to select your location.

Set your preferred keyboard.

Proceed to the next step where you have to do disk partitioning. There are two options here, using the entire disk or doing manual partitioning in case you do now want to use the entire disk for Windowsfs.

Proceed to user account creation set the username and password as below.

Now we are set to install the system. Click install to commence. Sit back and relax as you wait for the process to complete.

Once the installation is complete, you will see this notification.

Now that the installation has been completed, you are required to unmount the ISO file for those using a virtualized environment before you power on the system. For physical machine installation, just unplug the bootable media and restart your machine by clicking on “Done“
Step 4 – Windowsfx 11 Post installation Basic Configurations
Now the system will power on as below. Login with the credentials created earlier.

Then Windowsfx will start as shown.

Make settings to your system such as the drivers as shown.

Once done the system will reboot. On successful powering on, you will configure your voice assistant.

Then configure OneDrive.

With the settings done, you will see this.

The next important thing to do is to configure .exe and .msi application support as below.

You will be required to install wine as shown

The necessary packages will be downloaded as below.

When you are done installing the required software. Launch PowerShell from the app menu.
Issue the below command to know the Kernel you are running:
$ uname -aSample Output:

Now that we have identified that the system is running on an Ubuntu base. We will update the APT package index with the command.
sudo apt updateSample Output:

Install vim and some other utilities with the following command:
sudo apt install vim bash-completion wget curlCommand execution output:

You can now install both Linux and Microsoft applications on Windowsfx.
That marks the end of this amazing guide on how to install Windowsfx 11 – Step by Step With Screenshots. I hope you enjoyed it.
See more guides:
- Install Elementary OS – Step by Step With Screenshots
- Install Zorin OS – Step by Step With Screenshots
- Install Debian 11 Bullseye – Step by Step With Screenshots
- Install Windows Server 2022 – Step By Step With Screenshots





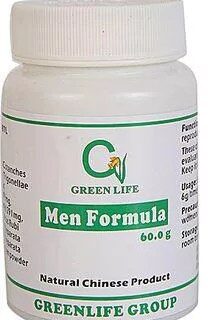






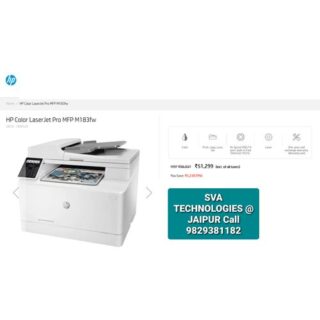






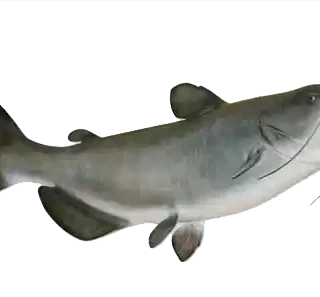


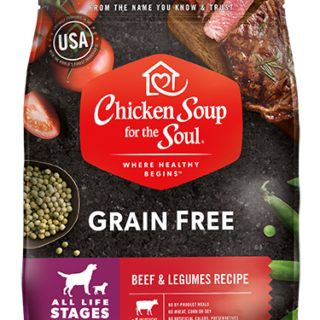


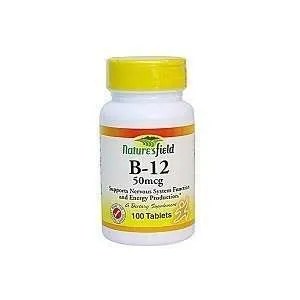



Leave a Reply
You must be logged in to post a comment.