Learn how to – Install Qubes OS – Step by Step With Screenshots.
Welcome to this guide on how to install Qubes OS – Step by Step With Screenshots. If you have been wondering what Qube OS is and you have no idea how to install it, then this is the right place for you.
What is Qube OS?
Qube OS is a desktop operating system built on security isolated compartments. These compartments are known as qubes. These qubes make Qube OS so secure in that any successful attack is limited to a single qube and doesn’t affect the entire system.
In Qube OS, you might have as many qubes as you wish. The most popular one is the App qube, which is intended for running software programs such as word processors, web browsers e.t.c. Each of these qubes is based on a template, which is another type of qube. More than one qube can be based on one template, but they lack the ability to modify the template in any way. This is to mean that whenever a qube is manipulated, its template and other qubes remain uncompromised thus implementing security by the isolation approach
System Requirements to Install Qube OS
To be able to install Qube OS, ensure that your system meets the following requirements.
- Architecture x86_64(64-bit)
- Memory 4GB and above
- Storage Space above 35 GB
Step 1 – Create Bootable Media (Physical machine installation)
Download your preferred version of Qube OS from the official Qube OS downloads page.
Alternatively, you can pull your desired Qube OS version using Wget as below:
##For Qube OS stable release (4.0.4)
wget https://mirrors.edge.kernel.org/qubes/iso/Qubes-R4.0.4-x86_64.iso
##For Qube OS latest release (4.1.0)
wget https://mirrors.edge.kernel.org/qubes/iso/Qubes-R4.1.0-rc3-x86_64.isoWith the Qube OS ISO file downloaded, create a bootable disk for Physical machine installation using one of the below methods. Here there are a couple of methods for Linux, Windows, and macOS systems:
- Ventoy – This is one of the best Linux based tools used to create bootable disks. Create a bootable disk using the guide on how to create a bootable media with Ventoy
- Rufus – this is a Windows and macOS based tool to convert a disk ionto bootable media.
- WoeUSB for Linux. See more on how to use this tool in the guide – how to create a bootable media with WoeUSB
- Etcher tool – for macOS users as demonstrated in the guide on how to create a bootable disk with etcher
For Linux users, there is yet another simple way to create a bootable disk from the terminal.
# Identify USB device
$ sudo lsblk
# Flash Qube OS to USB drive
$ sudo dd bs=4M if=./Qubes-os.xxx.iso of=/dev/sdx status=progress oflag=syncIn the above code, replace /dev/sdx with the path of your USB drive identified with the lsblk command and ./Qubes-os.xxx.iso with the path of your downloaded Qube OS ISO file
Step 2 – Create Qubes OS VM – In a Virtualized Environment
If you want to run Qube OS on a virtual machine i.e using Xen-ng, Vmware, VirtualBox, you will be required to create a VM meeting the required Qube OS system requirements.
2.a VirtuaBox.
On VirtualBox, create a VM for Qube OS by clicking on “new” and assign a VM name as below.

Set the memory size for the VM.

Proceed to disk creation, click “Create a Virtual hard disk now“

Assign the disk size putting in mind that the recommended disk space is 37 GB.

Now you will have your Qube OSVM created, the next step requires us to mount the Qube OS ISO file to the VM.
Go to the created VM’s Settings>>Storage. Click on the disk icon next to IDE secondary Device and load your ISO file.

Then enable nested virtualization on the created VM. From your host machine terminal execute
###List VMS
vboxmanage list vms
##Enable Nested virtualization
VBoxManage modifyvm "Qube OS" --nested-hw-virt on
Sample Output:

Now at this point, your machine is ready for Qube OS installation.
2.b VMware.
In VMware, create a VM for Qube OS installation using the below steps:
Click on New to create a new Qube OS VM.

Then load the ISO file by clicking browse and load the Qube OS ISO file.

Select the type of operating system for Qube OS.

Assign a name to the new VM.

Create and set a disk size for the Qube OS VM.(Above 37 GB)

That is is! You will have your Qube OS VM ready for installation.
Step 3 – Install Qube OS on Physical machine|VirtualBox | VMware
With a bootable media created/VM created and configured, we are set to commence on Qube OS installation. Those installing Qube OS on a physical machine will be required to modify their boot options to boot from the bootable media.
Power on your system and start Qube OS installation as below.

Qube OS installation will begin as below. Select the preferred language.

In the next windows, configure your install destination.

Click on Install Destination as shown. Choose between automatic and custom partitioning in case you want to keep some files or want to create an lvm partition.

Also, remember to uncheck the Encryption box in case you do not want to encrypt your system. With the installation destination configured, we are set to Begin Qube OS installation.

Create a system user for Qube OS.

Set the required credentials.

The installation will proceed as below.

Once complete, the reboot button appears.

Click reboot, unplug the installation media and proceed as below.
Step 4 – Qube OS Post installation Basic Configurations
When Qube OS reboots, you will be welcomed with this window asking you to complete the initial setup.

Click on the highlighted icon and proceed to the configuration window.

Here it is advisable to leave the settings as they are if you aren’t sure of the changes to make.

Now click Finish Configuration and the checked settings will be made to your system.

This process takes some time since several templates are being configured. Then proceed to log in.

On successful login, Qube OS starts as below.

While on this startup window, launch Qubes by clicking on the icon in the far left corner.

You can also create new Qubes by clicking on create Qubes VM and proceed as below.

Conclusion
We have come to the end of this guide on how to install Qubes OS – Step by Step With Screenshots. Running Qube OS on a hypervisor is not advised, it is recommended that you run it on a physical machine since Qube OS needs full access to the system resources. I hope this guide was helpful.
Interested in more:
- Install Windowsfx – Step by Step With Screenshots
- Install Elementary OS – Step by Step With Screenshots
- Install Zorin OS – Step by Step With Screenshots
- Install Windows Server 2022 – Step By Step With Screenshots


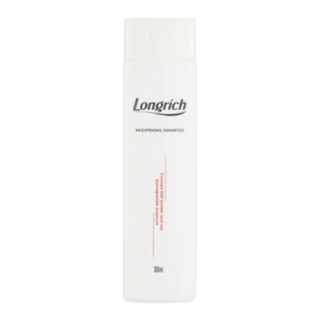




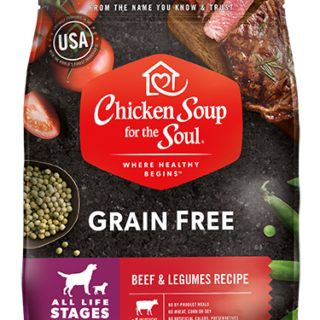
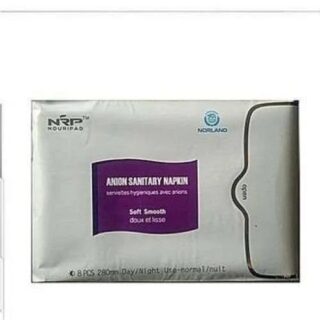

















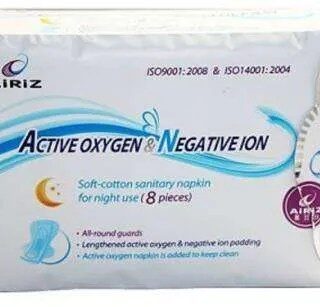


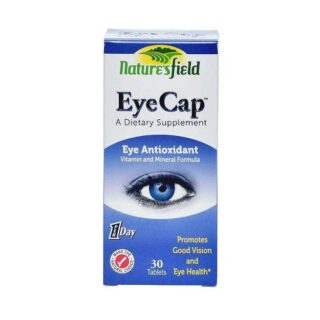












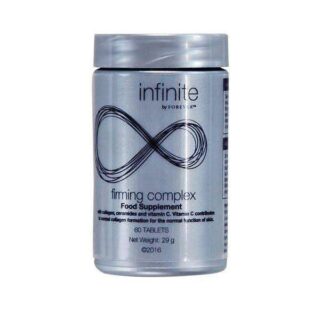


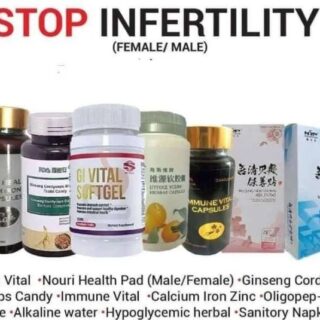
Leave a Reply
You must be logged in to post a comment.