Install Drupal on Google Cloud with Ubuntu 18.04, Nginx, PHP 7.2, Cloud SQL and Let’s Encrypt SSL
Prerequisites
- Your Compute Engine Instance running and installed with Nginx and PHP.
- For setting up Compute Engine, see the Setting up Compute Engine Instance.
- For installing Nginx and PHP, see how to install LEMP in Compute Engine Instance.
- Domain name is pointed to your virtual machine.
- For setting up Cloud DNS, see the Setting up Google Cloud DNS for your domain.
- Google Cloud SQL Setup, see Setup Cloud SQL and connect with Compute Engine.
Setup your website
Your website will be located in the home directory and have the following structure
Replace yourdomainname.com with your original domain name.
home
-- yourdomainname.com
---- logs
---- public
The public directory is your website’s root directory and logs directory for your error logs
Now we create these directories and set correct permissions
You need to SSH into your VM Instance and run these commands
mkdir -p yourdomainname.com/logs yourdomainname.com/public sudo chmod -R 755 yourdomainname.com
Download Drupal
Download the latest version of Drupal and extract inside our root directory
cd ~/yourdomainname.com/public sudo curl -LO https://ftp.drupal.org/files/projects/drupal-8.6.3.tar.gz sudo tar xzvf drupal-8.6.3.tar.gz sudo cp -a ~/yourdomainname.com/public/drupal-8.6.3/. ~/yourdomainname.com/public sudo rm -r ~/yourdomainname.com/public/drupal-8.6.3 sudo rm -f ~/yourdomainname.com/public/drupal-8.6.3.tar.gz
Set correct permissions for Drupal files
sudo chmod -R 755 ~/yourdomainname.com sudo chown -R username ~/yourdomainname.com/public
Setup Nginx for Drupal
Now create a new Nginx configuration for your website in the sites-available directory
sudo nano /etc/nginx/sites-available/yyourdomainname.com
Copy and paste the following configuration, ensure that you change the server_name, error_log and root directives to match your domain name. Hit CTRL+X followed by Y to save the changes.
server {
listen 80;
listen [::]:80;
server_name yourdomainname.com www.yourdomainname.com;
error_log /home/username/yourdomainname.com/logs/error.log;
root /home/username/yourdomainname.com/public/;
index index.html index.php;
location ~ ..*/.*.php$ {
return 403;
}
location ~ ^/sites/.*/private/ {
return 403;
}
location ~ ^/sites/[^/]+/files/.*.php$ {
deny all;
}
location ~ (^|/). {
return 403;
}
location / {
try_files $uri $uri/ /index.php?$query_string;
}
location @rewrite {
rewrite ^/(.*)$ /index.php?q=$1;
}
location ~ /vendor/.*.php$ {
deny all;
return 404;
}
location ~ '.php$|^/update.php' {
try_files $uri =404;
fastcgi_split_path_info ^(.+.php)(/.+)$;
fastcgi_pass unix:/run/php/php7.2-fpm.sock;
fastcgi_index index.php;
include fastcgi_params;
}
location ~ ^/sites/.*/files/styles/ {
try_files $uri @rewrite;
}
location ~* .(js|css|png|jpg|jpeg|gif|ico|svg)$ {
try_files $uri @rewrite;
expires max;
log_not_found off;
}
}
To enable this newly created website configuration, symlink the file that you just created into the sites-enabled directory.
sudo ln -s /etc/nginx/sites-available/yourdomainname.com /etc/nginx/sites-enabled/yourdomainname.com
Check your configuration and restart Nginx for the changes to take effect
sudo nginx -t sudo service nginx restart
Create SSL certificate and enable HTTP/2
HTTPS
HTTPS is a protocol for secure communication between a server (instance) and a client (web browser). Due to the introduction of Let’s Encrypt, which provides free SSL certificates, HTTPS are adopted by everyone and also provides trust to your audiences.
HTTP/2
HTTP/2 is the latest version of the HTTP protocol and can provide a significant improvement to the load time of your sites. There really is no reason not to enable HTTP/2, the only requirement is that the site must use HTTPS.
sudo add-apt-repository ppa:certbot/certbot sudo apt-get update sudo apt-get install python-certbot-nginx
Now we have installed Certbot by Let’s Encrypt for Ubuntu 18.04, run this command to receive your certificates.
sudo certbot --nginx certonly
Enter your email and agree to the terms and conditions, then you will receive the list of domains you need to generate SSL certificate.
To select all domains simply hit Enter
The Certbot client will automatically generate the new certificate for your domain. Now we need to update the Nginx config.
Redirect HTTP Traffic to HTTPS with www in Nginx
Open your site’s Nginx configuration file add replace everything with the following. Replacing the file path with the one you received when obtaining the SSL certificate. The ssl_certificate directive should point to your fullchain.pem file, and the ssl_certificate_key directive should point to your privkey.pem file.
server {
listen [::]:80;
listen 80;
server_name yourdomainname.com www.yourdomainname.com;
# redirect http to https www
return 301 https://www.yourdomainname.com$request_uri;
}
server {
listen [::]:443 ssl http2;
listen 443 ssl http2;
server_name yourdomainname.com;
ssl_certificate /etc/letsencrypt/live/yourdomainname.com/fullchain.pem;
ssl_certificate_key /etc/letsencrypt/live/yourdomainname.com/privkey.pem;
root /home/username/yourdomainname.com/public/;
index index.html index.php;
# redirect https non-www to https www
return 301 https://www.yourdomainname.com$request_uri;
}
server {
listen [::]:443 ssl http2;
listen 443 ssl http2;
server_name www.yourdomainname.com;
ssl_certificate /etc/letsencrypt/live/yourdomainname.com/fullchain.pem;
ssl_certificate_key /etc/letsencrypt/live/yourdomainname.com/privkey.pem;
error_log /home/username/yourdomainname.com/logs/error.log;
root /home/username/yourdomainname.com/public/;
index index.html index.php;
location ~ ..*/.*.php$ {
return 403;
}
location ~ ^/sites/.*/private/ {
return 403;
}
location ~ ^/sites/[^/]+/files/.*.php$ {
deny all;
}
location ~ (^|/). {
return 403;
}
location / {
try_files $uri $uri/ /index.php?$query_string;
}
location @rewrite {
rewrite ^/(.*)$ /index.php?q=$1;
}
location ~ /vendor/.*.php$ {
deny all;
return 404;
}
location ~ '.php$|^/update.php' {
try_files $uri =404;
fastcgi_split_path_info ^(.+.php)(/.+)$;
fastcgi_pass unix:/run/php/php7.2-fpm.sock;
fastcgi_index index.php;
include fastcgi_params;
add_header Content-Security-Policy "img-src * 'self' data: blob: https:; default-src 'self' https://*.googleapis.com https://*.googletagmanager.com https://*.google-analytics.com https://s.ytimg.com https://www.youtube.com https://www.yourdomainname.com https://*.googleapis.com https://*.gstatic.com https://*.gravatar.com https://*.w.org data: 'unsafe-inline' 'unsafe-eval';" always;
add_header X-Xss-Protection "1; mode=block" always;
add_header X-Frame-Options "SAMEORIGIN" always;
add_header X-Content-Type-Options "nosniff" always;
add_header Access-Control-Allow-Origin "https://www.yourdomainname.com";
add_header Referrer-Policy "origin-when-cross-origin" always;
add_header Strict-Transport-Security "max-age=31536000; includeSubdomains; preload";
}
location ~ ^/sites/.*/files/styles/ {
try_files $uri @rewrite;
}
location ~* .(js|css|png|jpg|jpeg|gif|ico|svg)$ {
try_files $uri @rewrite;
expires max;
log_not_found off;
}
}
The http2 value is all that is needed to enable the HTTP/2 protocol.
Hit CTRL+X followed by Y to save the changes.
Check your configuration and restart Nginx for the changes to take effect.
sudo nginx -t sudo service nginx restart
Renewing SSL Certificate
Certificates provided by Let’s Encrypt are valid for 90 days only, so you need to renew them often. Now you set up a cronjob to check for the certificate which is due to expire in next 30 days and renew it automatically.
sudo crontab -e
Add this line at the end of the file
0 0,12 * * * certbot renew >/dev/null 2>&1
Hit CTRL+X followed by Y to save the changes.
This cronjob will attempt to check for renewing the certificate twice daily.
Install Drupal
Setup Cloud SQL as mentioned in this guide and proceed to Install Drupal Setup Cloud SQL and connect with Compute Engine.
Visit your domain in the web browser to complete the installation steps for Drupal
In the installation wizard choose your language
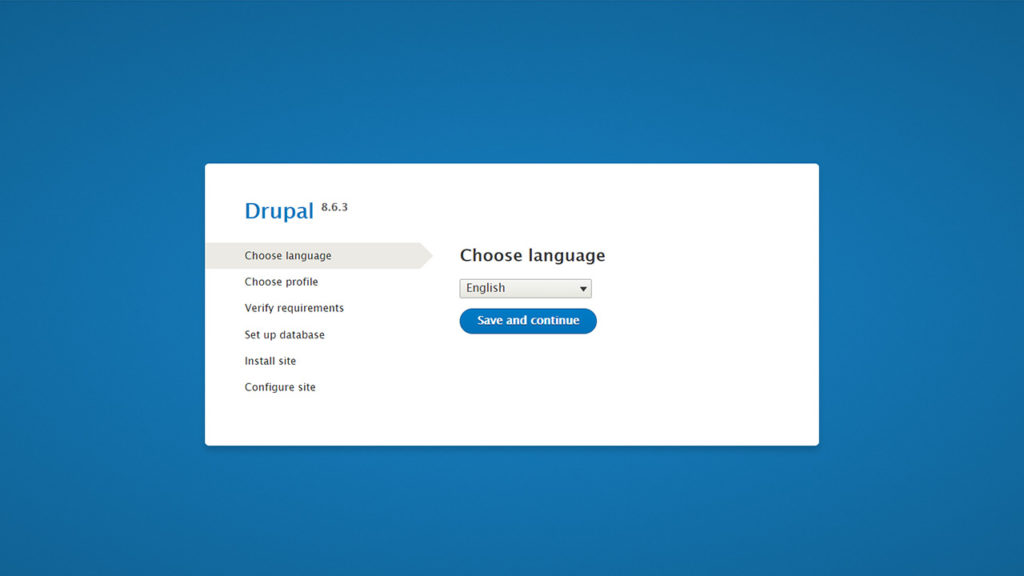
Click Save and continue
Choose your profile and proceed to Set up Database
Enter the Cloud SQL database details. Enter the database name, database username, database password.
Expand the Advanced Options, and in the Host enter the IP address of your Cloud SQL Instance
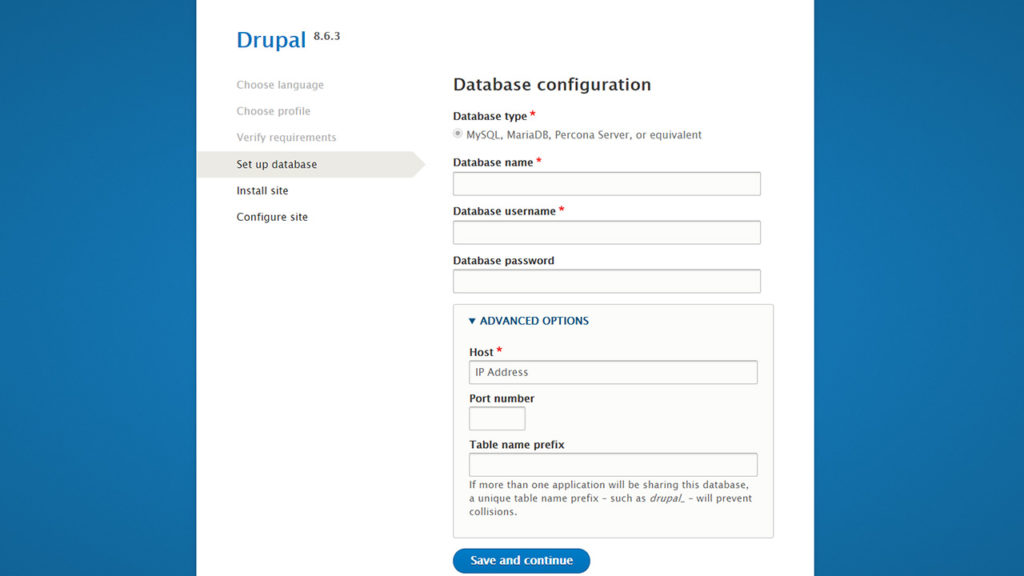
Click Save and Continue
Wait for the Drupal installation progress is complete
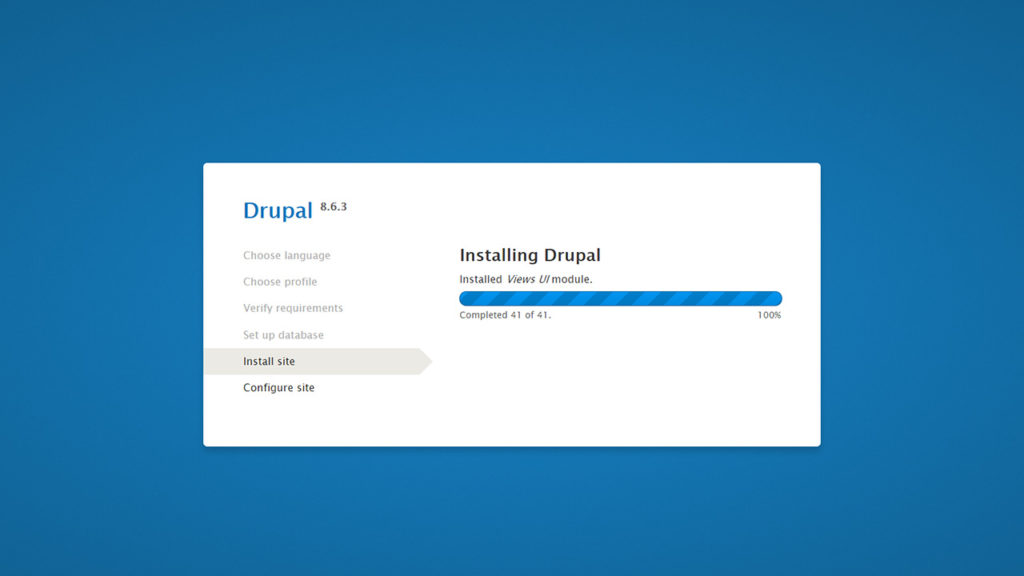
Configure Drupal
Finally, configure your Drupal installation and finish the setup
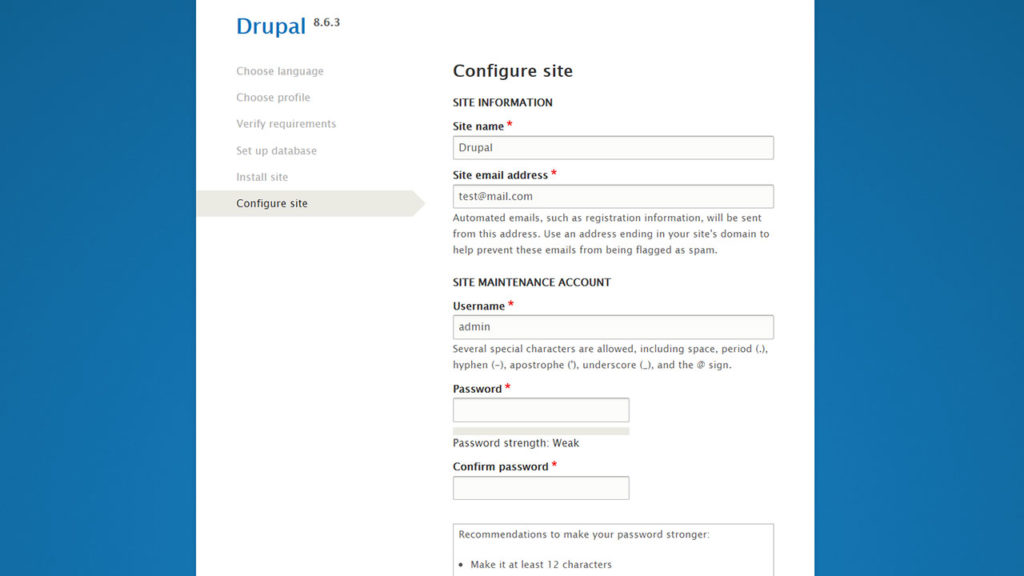
Now Drupal is installed on your domain name and you can view the Welcome page of Drupal
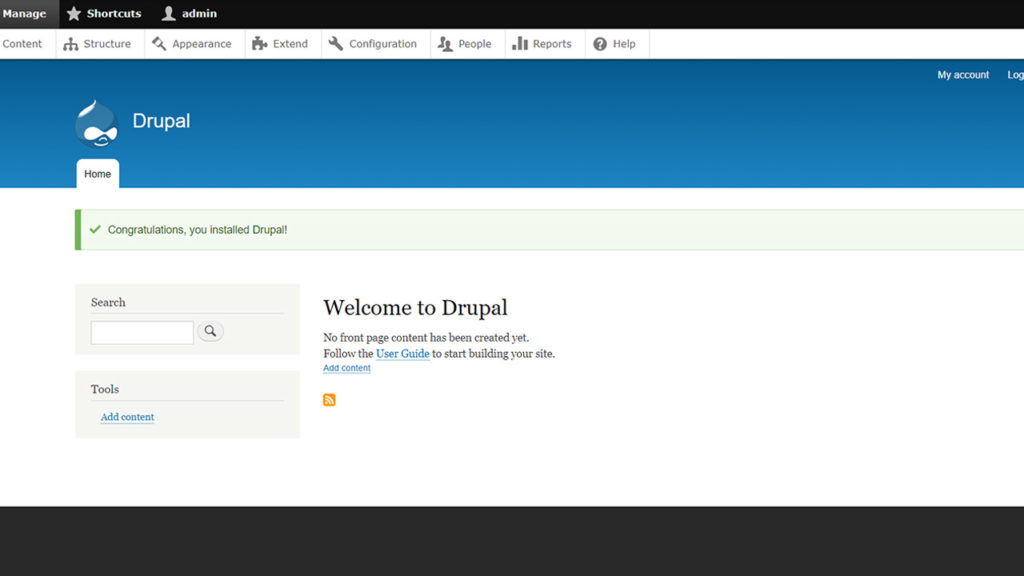
Enjoy your Drupal installation on Google Cloud with Ubuntu 18.04 LTS, Nginx, PHP 7.2, Let’s Encrypt SSL and Cloud SQL.
Set up WordPress on Google Cloud.
Install Magento on Google Cloud.
Leave a Reply
You must be logged in to post a comment.