How to Install Jenkins on Ubuntu 18.04. This tutorial focuses on installing Jenkins on Ubuntu 18.04 LTS with Java 8 on Google Compute Engine.
Jenkins is a Java based software which can be installed from the Ubuntu packages. Jenkins is mainly used for Continues Integration and Continuous Deployment (CI CD).
Prerequisites
- A running Compute Engine, see the Setting up Compute Engine Instance with Ubuntu 18.04
- Installed Java 8. Follow these guidelines to install Java 8
Choose a VM Instance with atleast 1 GB RAM
Setup Firewall Rules
Jenkins uses a custom port 8080 to run, so you need to create a firewall to all access to this port.
Go to VPC Network >> Firewall rules and click Create Firewall rules.
In Name enter jenkins
In Targets select All instances in the network
In Source filter select IP ranges
In Source IP ranges enter 0.0.0.0/0
In Protocols and ports check TCP and 8080
Click Create.
Install Jenkins
To install latest version of Jenkins, add the repository key to the system and add the repository address to the sources list.
sudo wget -q -O - https://pkg.jenkins.io/debian/jenkins.io.key | sudo apt-key add - sudo sh -c 'echo deb http://pkg.jenkins.io/debian-stable binary/ > /etc/apt/sources.list.d/jenkins.list'
Now you can update and install Jenkins.
sudo apt update sudo apt install jenkins
Starting Jenkins
Once the installation is complete you can start Jenkins using the following command.
sudo systemctl start jenkins
You can also view the status of Jenkins using this command.
sudo systemctl status jenkins
If Jenkins is started successfully you will get a response similar to this.
Output ● jenkins.service - LSB: Start Jenkins at boot time Loaded: loaded (/etc/init.d/jenkins; generated) Active: active (exited) since Thu 2019-06-06 09:15:55 UTC; 46s ago Docs: man:systemd-sysv-generator(8) Tasks: 0 (limit: 1997) CGroup: /system.slice/jenkins.service
Set Up Jenkins
Once everything is done you can open your browser and enter your IP address followed by the Jenkins port 8080
The format will be like this http://instance_external_ip:8080
You will see the Unlock screen where you need to type the password to unlock Jenkins.
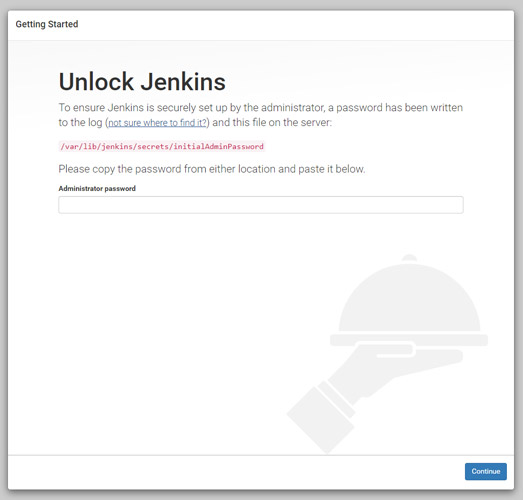
Execute the following command to get the password.
sudo cat /var/lib/jenkins/secrets/initialAdminPassword
Copy the password and paste it in the Administrator password field to unlock and start the setup.
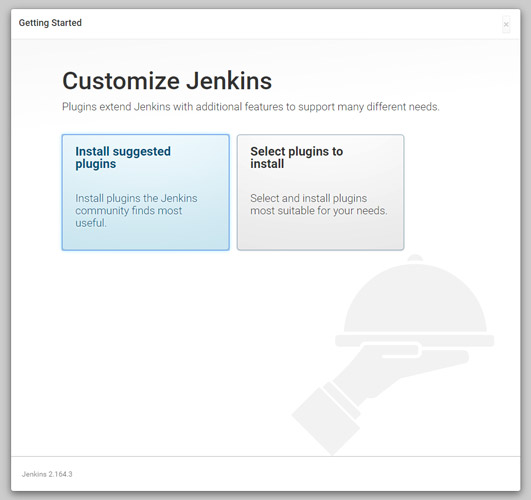
Click Install suggested plugins option to start the installation immediately.
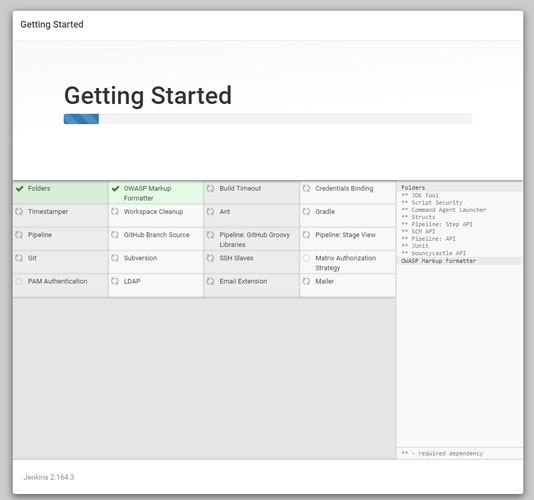
Once the installation is complete you can create an admin user to login to the dashboard.
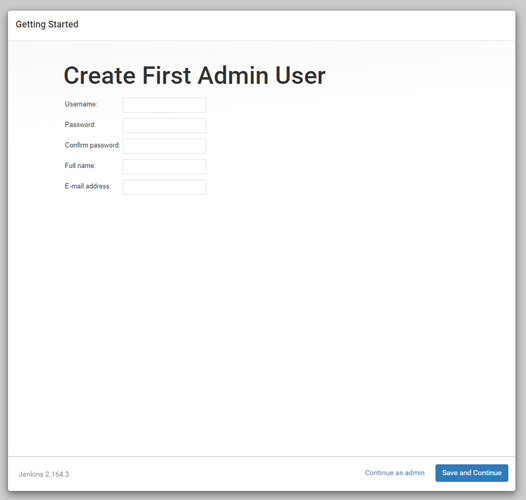
Finally you will see the Instance Configuration, you can use your domain name or IP address.
Click Save and Finish.
Once everything is complete click Start using Jenkins to visit the main Jenkins dashboard.
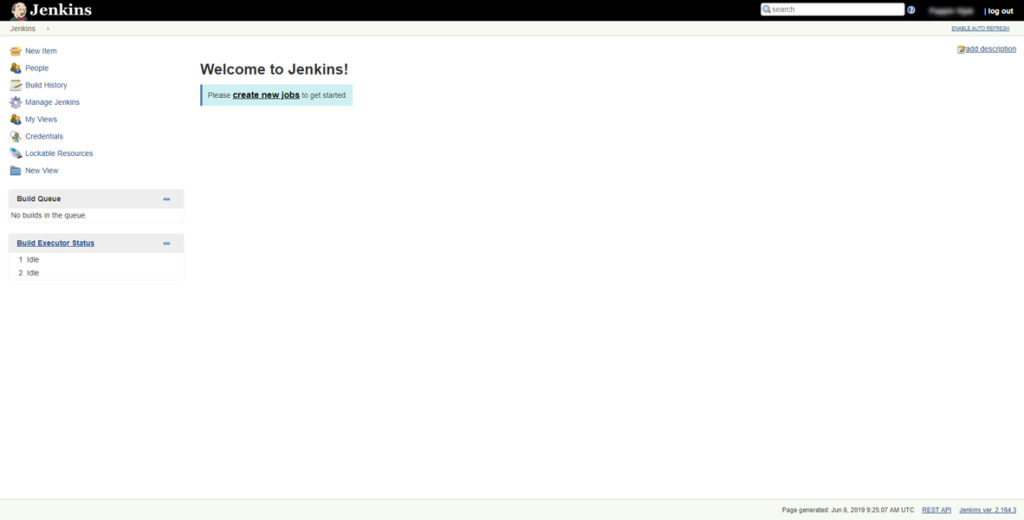
Conclusion
In this tutorial, you have learned how to install Jenkins and configured Firewall on Ubuntu 18.04 on Google Cloud.

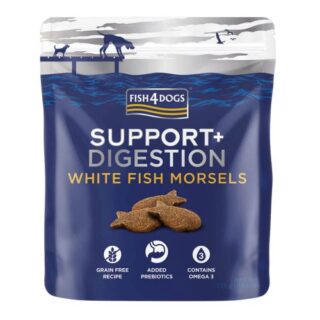


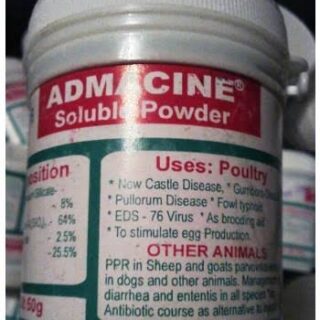
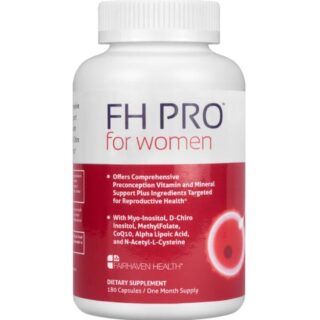
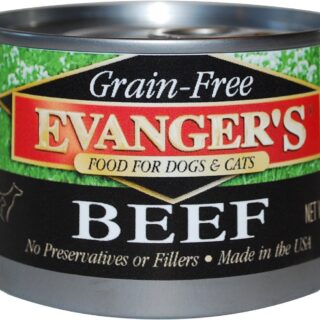




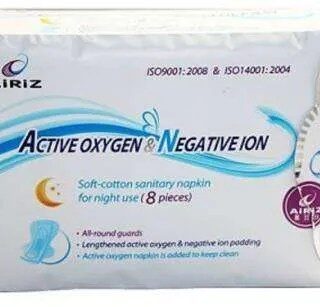
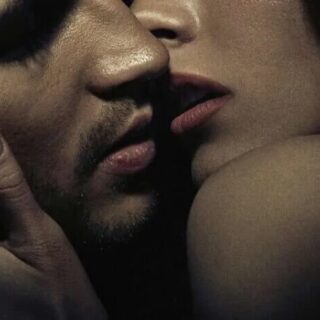
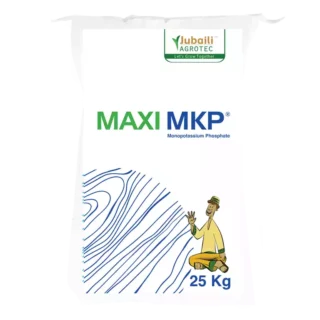




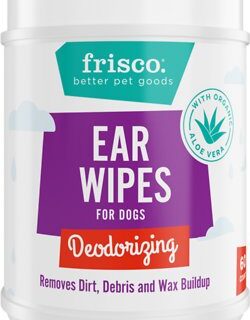





Leave a Reply
You must be logged in to post a comment.