Learn how to – How to Convert Image to Text in Microsoft Word Online.
2 Simple Steps to Convert Image to Text in Microsoft Word
It’s unthinkable you can convert image to text Microsoft Word free, right? But just like you can edit and save any other document in Word, you can also do the same for a picture with text on it.
The only difference will be how to open the file before you can access and edit the text in it.
In this guide, we’ll show you how we can convert image to text Microsoft Word. We’ll also recommend the best alternative you can also use. We’ll make this as simple as it can be. So, let’s get started.
Convert PDF image to text Microsoft Word
You can’t open an image directly with MS Word. Otherwise, MS Word won’t be able to extract words from image. In fact, you need to first turn an image file to a PDF file. And then open the PDF file in Word. We’ll exploit these steps below.
Step 1: Open a blank MS document. Go to Insert > Pictures to select an image from your computer.
Step 2: Next, click File > Save as and enter a name for your file. Choose the PDF (*pdf) option from the Save as type dropdown menu and hit Save.
Step 3: Right click on the PDF image file and an options menu will appear. Click Open With and select Word to open your file.
Step 4: A window will pop up with a warning that Word will now convert your PDF to an editable Word document. Click OK to proceed.
That’s how you can convert image to text in Word. However, sometimes Microsoft will fail to extract words from image.
What if Microsoft Word is not working
Let’s say you have an image of a business card. Of course, it has some text written on it. If you want to extract text from this card, it will not work with Microsoft for various reasons:
- The clarity of the image is awful.
- The size of the image is too big.
- The procedure is too long.
- The accuracy is low.
- You’re only limited to certain types of images.
If you’re looking for a more versatile tool that can convert your image to text with just one click of a button, then let’s proceed on.
How can I copy text directly from a picture?
PDNob Image To Text Converter is an easy-to-use image to text tool. You can easily access text in any image with a simple keyboard shortcut by following these simple steps:
Step 1: Press Ctrl + I, or right click the icon in the tray area and select “Import Images”.
Step 2: Once you upload the images to the program, it’ll automatically start an OCR process. The extracted text will show on the right side.
Why is PDNob Image to Text Converter a great choice
As you can see in the above steps, it works with 100% accuracy on how to get text from a picture. And all these with just a simple hotkey, after the software is installed on your computer. So, why is PDNob Image to Text Converter a great choice:
- It’s fast – with a simple keyboard shortcut, you can extract text from images; both downloaded, or not downloaded.
- It’s versatile – you can use its screenshot OCR feature to grab text anywhere on your computer.
- It’s capable of batch OCR — in fact, if you have several images you wanted to extract from, just upload them to PDNob Image to Text Converter and it will automatically scan the all.
Wrap up
By now, you should know how to convert image to text Microsoft Word. MS Word is a very interesting option, especially if you have a scanned image of a document. But if you want a tool that allows you to extract text from anything in a second, you can use PDNob Image to Text Converter.



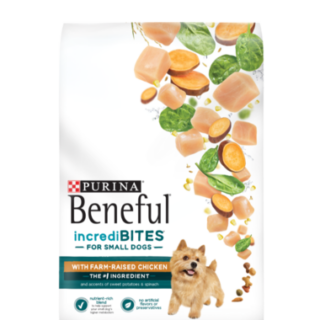
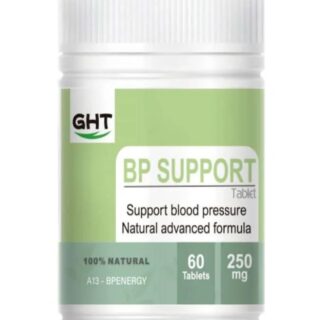








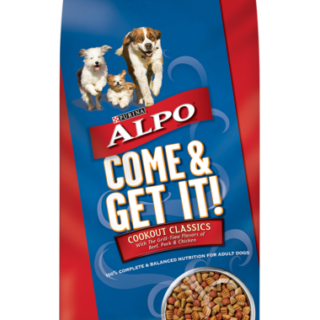










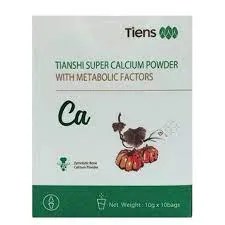
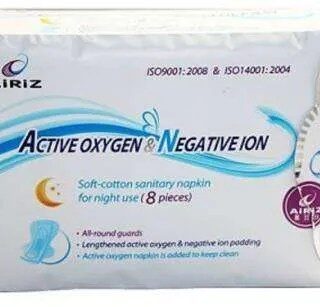










Leave a Reply
You must be logged in to post a comment.