Learn how to – How To Configure Default Site in IIS Server 2019.
This is a continuation of Install and Configure IIS Web Server on Windows Server 2019 guide. We are going to use the default site by getting to know where its document root is and how to host a simple website within it. This way, you can easily upload your files and kick your site off without much fuss and configuration. We shall later take a look at adding virtual directories and creating new websites on the web server.
Step 1: Open Default Site
Open IIS Manager by opening “Server Manager“, clicking on “Tools” and choosing “Internet Information Services (IIS) Manager” from the drop-down menu. Once your IIS Manager is open, expand Server name below “Start Page” and further expand “Sites” folder to expose the default site.
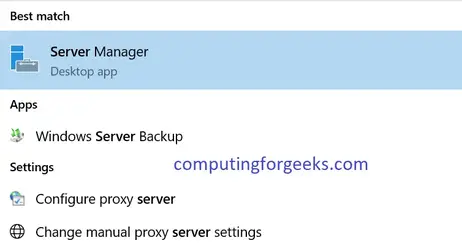
Expand Server name
Expose the default site

Step 2: Check its files
The “Default Site” stores its files in a particular directory. To expose this information, right-click on it, choose “Manage Website” then “Advanced Settings” as illustrated below.
This will open a pop-up window with all of the Default Sites information such as files or Document Root as it is normally known, enabled protocols and even bindings. If you click on “Physical Path” a button appears on its extreme right where you can choose a different document root.
Step 3: Default documents
The “Default documents” feature in IIS Manager helps you to specify the default files to return when a client does not request a specific file from the web-server. Double click on it to check the files shown. They are in order of priority.

Let us create an index.html file in the document root and check if it gets loaded.

Checking it out on Browser

And it loaded successfully. Next, we shall look at how to create a Virtual Directory and make use of it. Stay tuned and thank you for staying to the end.
More on Windows server 2019:
- Configure Virtual Directory on Windows IIS Server 2019
- Install and Configure NFS Server on Windows Server 2019
- Install and Configure NFS Client on Windows 10 / Server 2019
- Configure Windows Client to Obtain IP from DHCP Server
- How to run Docker Containers on Windows Server 2019


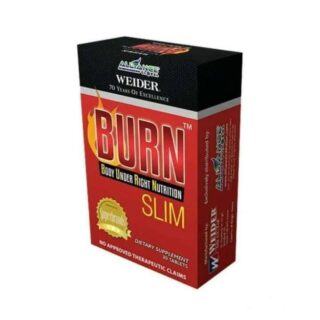





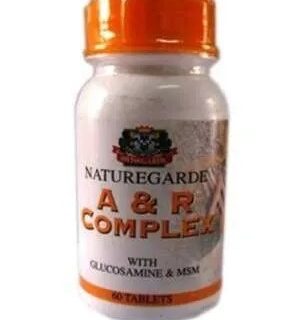








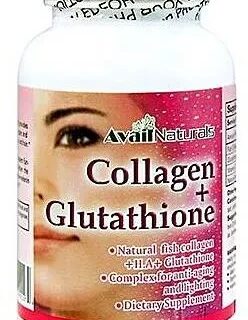


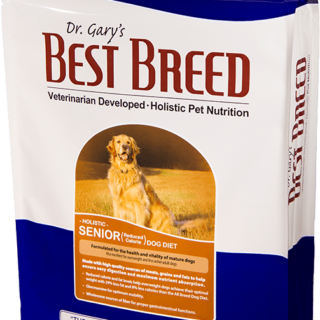













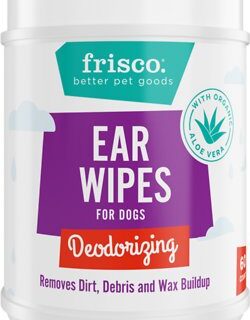
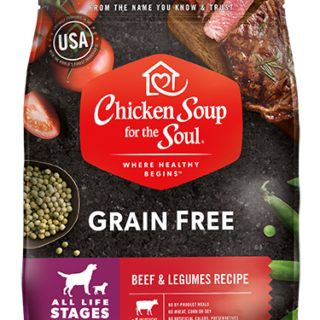











Leave a Reply
You must be logged in to post a comment.