Learn how to – Configure Centralized SSH for Linux systems using ShellHub.
SSH is an acronym for Secure Socket Shell or secure shell. This is a cryptographic protocol used to manage and create a secure communication between two computers over an unsecured network. SSH can also be used to refer to the suite of utilities that implement the SSH protocol. There are several authentication mechanisms, the most common one is password authentication, but there are also public-key-based authentication and encrypted data communications.
SSH can be used to perform the following functions:
- Establish secure remote access to SSH-enabled network systems or devices for users, as well as automated processes.
- automate and secure file transfers.
- Secure management of network infrastructure components.
- Create secure and interactive file transfer sessions.
- secure issuance of commands on remote devices or systems
There are several tools in the market that implement the SSH protocol. These tools include SmarTTY, ZOC, Xshell, FileZilla, Chrome SSH extension, Bitvise SSH Client, WinSCP, MobaXterm, KiTTY, mRemoteNG e.t.c.
In this guide, we will learn how to configure centralized SSH for Linux systems using ShellHub. ShellHub is a modernized SSH server that can be used to access Linux devices remotely either via a command line (using an SSH client) or a web-based user interface.
Normally when you want to access a remote system on your local network via SSH, you need to know the IP address of the system. But if you want to access a system that is outside the network, there are several configurations you need to make such as obtaining the public IP address and configuring your router as required. It even becomes harder to change the VPN/firewall configuration if the device is behind a corporate firewall that restricts SSH connections. ShellHub eliminates this badger by making it easy to access any Linux system behind a NAT or firewall.
The satisfying features associated with ShellHub are:
- SCP/SFTP support: It allows users to copy files to and from devices using industry-standard tools without 3rd party applications
- Firewall rules: It provides a flexible firewall for filtering SSH connections and also gives fine-grained control over which SSH connections reach the devices
- Session recording: All interactive SSH sessions are recorded and can be replayed via a built-in session player in the ShellHub Web UI. This includes all of the user activity that occurs during the session.
- Audit logging: Every time an SSH connection is made to ShellHub a session is created and stored on the server for audit purposes.
- Native SSH support: Access any device behind the ShellHub centralized SSH server using standard tools such as OpenSSH Client, PuTTY e.t.c
- Public-key authentication: This makes it easy to allow multiple users to log in as the same system user without having to share a single password between them. You can revoke a single user’s access without revoking access by other users and make it easier for a single user to log in to many accounts without needing to manage many different passwords.
Getting Started
To eliminate all the dependency issues during the installation, it is recommended to perform ShellHub installation in docker containers using a Docker Compose file.
So for this guide to work best, you need the following:
- Ensure Docker Engine and Docker Compose are installed on your system.
- Port 22 and 80 available and open on the firewall
The Docker Engine can be installed on any Linux system using the guide below:
Once installed, ensure the service is started.
sudo systemctl start docker && sudo systemctl enable dockerAlso, add your system user to the docker group.
sudo usermod -aG docker $USER
newgrp docker
Now install docker Compose using the guide below:
Also ensure that you have the required packages installed:
##On CentOS/RHEL/Rocky Linux/Alma Linux
sudo yum install make -y
##On Debian/Ubuntu
sudo apt install make -yAllow ports 80 and 22 through the firewall:
##For Firewalld
sudo firewall-cmd --add-port={22/tcp,80/tcp} --permanent
sudo firewall-cmd --reload
##For UFW
sudo ufw allow 22
sudo ufw allow 80
Stop any services using ports 22 and 80. If the ports have other important services running, you can choose to use other ports by making changes to the .env file as shown in the below step.
Step 1 – Download ShellHub on Linux
We will begin by cloning the latest stable version from GitHub:
sudo apt install build-essential
git clone https://github.com/shellhub-io/shellhub.gitNow navigate into the directory:
cd shellhub
echo "SHELLHUB_ENV=development" >> .env.overrideOnce in the directory, create the required keys with the command:
$ make keygen
Generating RSA private key, 2048 bit long modulus (2 primes)
................+++++
.................................................+++++
e is 65537 (0x010001)
writing RSA key
Generating RSA private key, 2048 bit long modulus (2 primes)
...........+++++
.................................................+++++
e is 65537 (0x010001)
Step 2 – Install ShellHub on Linux
For this deployment, there are several docker-compose files for various environments. However, we are advised to avoid using docker-compose directly unless you are sure of what you are doing.
The easiest way to start the deployment with defaults is by executing the command:
make startSample output:
.......
[+] Running 8/8
⠿ Network shellhub_network Created 0.2s
⠿ Container shellhub-ssh-1 Started 3.6s
⠿ Container shellhub-mongo-1 Started 3.8s
⠿ Container shellhub-redis-1 Started 3.8s
⠿ Container shellhub-api-1 Started 3.6s
⠿ Container shellhub-ui-1 Started 4.6s
⠿ Container shellhub-cli-1 Started 4.4s
⠿ Container shellhub-gateway-1 Started 4.9sOnce complete, verify if the containers are running:
$ docker ps
CONTAINER ID IMAGE COMMAND CREATED STATUS PORTS NAMES
c210563acd7a shellhubio/gateway:v0.10.3 "/entrypoint.sh /usr…" 43 seconds ago Up 37 seconds 0.0.0.0:80->80/tcp, :::80->80/tcp shellhub-gateway-1
f74a69259458 shellhubio/ui:v0.10.3 "/docker-entrypoint.…" 44 seconds ago Up 38 seconds 80/tcp shellhub-ui-1
71b867c8032a shellhubio/cli:v0.10.3 "/bin/sleep infinity" 44 seconds ago Up 38 seconds shellhub-cli-1
495206e835e0 shellhubio/api:v0.10.3 "/bin/sh -c '/api se…" 44 seconds ago Up 39 seconds shellhub-api-1
65c5aabb9362 shellhubio/ssh:v0.10.3 "/bin/sh -c /ssh" 45 seconds ago Up 40 seconds 0.0.0.0:2222->2222/tcp, :::2222->2222/tcp shellhub-ssh-1
7de36a089ea7 mongo:4.4.8 "docker-entrypoint.s…" 45 seconds ago Up 40 seconds (healthy) 27017/tcp shellhub-mongo-1
e3b3e85e9add redis "docker-entrypoint.s…" 45 seconds ago Up 40 seconds 6379/tcp shellhub-redis-1You can also make deployments suitable for your environment.
Production Deployment
For production deployment, there are some configurations you need to make. These are:
- Enable HTTPS
- Set persistent volume for MongoDB
a. Enable HTTPS
By default, ShellHub provides automatic HTTPs support using Let’s Encrypt. To enable this, you need to make these adjustments in the variables file:
vim .envIn the file, provide:
- SHELLHUB_HTTP_PORT, the default port is 80
- SHELLHUB_HTTPS_PORT, the default port is 443
- SHELLHUB_SSH_PORT, the default port is 22 but you can set it to any other port such as 2222
- SHELLHUB_PROXY, default set to false. This can be set to true if you are running a Layer 4 load balancer with proxy protocol in front of ShellHub.
- SHELLHUB_AUTO_SSL, set to false by default but can be enabled to use automatic HTTPS with Let’s Encrypt
- SHELLHUB_REDIRECT_TO_HTTPS, set to false, but you can enable to redirect requests from the HTTP port to the HTTPS port.
- SHELLHUB_DOMAIN, the default value is localhost, here you can provide the domain of the server.
However, it is also possible to configure HTTPs manually. This is commonly done by configurong NGINX reverse proxy with your desired certificates. For this case, you need to modify your docker-compose.yml and add the line below.
version: '3.7'
services:
gateway:
ports:
- "127.0.0.1:${SHELLHUB_HTTP_PORT}:80"When configuring Nginx for reverse proxy, remember to add the blocks below:
location / {
proxy_pass http://127.0.0.1:<SHELLHUB_HTTP_PORT>;
proxy_http_version 1.1;
proxy_set_header Upgrade $http_upgrade;
proxy_set_header Connection "upgrade";
proxy_read_timeout 86400;
proxy_set_header Host $host;
}
location /ws/ {
proxy_pass http://127.0.0.1:<SHELLHUB_HTTP_PORT>;
proxy_http_version 1.1;
proxy_set_header Upgrade $http_upgrade;
proxy_set_header Connection "upgrade";
proxy_read_timeout 86400;
}
location /ssh/ {
proxy_pass http://127.0.0.1:<SHELLHUB_HTTP_PORT>;
proxy_http_version 1.1;
proxy_set_header Upgrade $http_upgrade;
proxy_set_header Connection "upgrade";
proxy_read_timeout 86400;
}b. Setup MongoDB persistent volume
By default, the storage happesna by writing the files to the Docker’s internal volume. In a prod environment, it is highly recommended that you create a data directory on the host system filesystem and map it to the MongoDB container.
Create the directory:
sudo mkdir -p /data/mongo
sudo chmod 775 /data/mongoNow modify your docker-compose.yml
mongo:
image: mongo:4.4.8
restart: unless-stopped
healthcheck:
test: "test $$(echo "rs.initiate({ _id: 'rs'
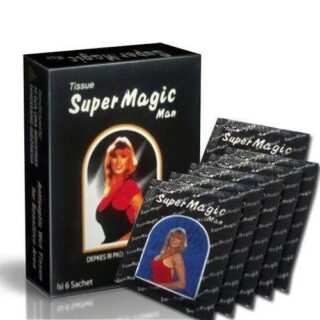
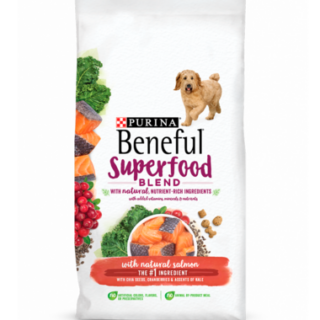





Leave a Reply
You must be logged in to post a comment.