Learn how to – Configure NFS Server on Windows Server 2019.
In this guide, we are going to install and configure NFS Server and create NFS Share. This is an efficient way to share a directory to other client machines in your organization. You can use it as a central repository that can be mounted to clients and hence be able to access similar files as though they were part of the system. That can be interesting, so let us proceed
Step 1: Open Server Manager
Hit “Windows” key and search for “Server Manager“. Once open, click on “Add Roles and Features“
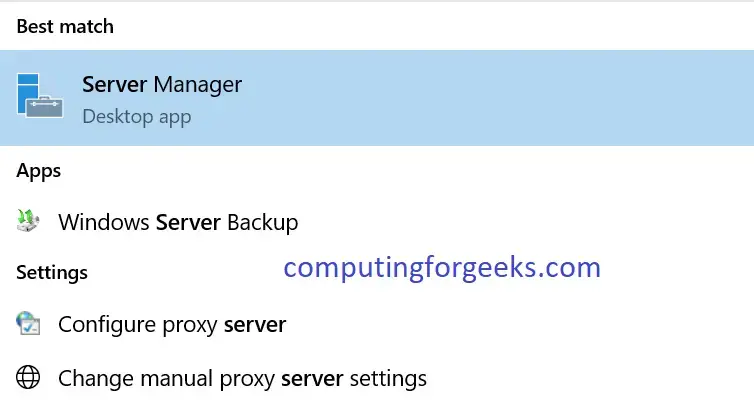
Step 2: Click Next on Wizard
On the first page of the “Add Roles and Features Wizard“, click “Next“

Step 3: Role-Based
In the “Select Installation type page“, select “Role-based or feature-based-installation” and click “Next“

Step 4: Choose Server
Select the server you will install NFS on and click “Next“.

Step 5: Select Role
In this “Select server roles” part, expand “File and Storage Services” and further expand “File and iSCSI Services” then check the box against “Server for NFS“. A pop-up window will come forth.

Step 6: Add Features
In the pop-up window, just click on “Add Features” then hit “Next“.

Step 7: Features
In this “Select features” page, simply click on “Next“.

Step 8: Confirm and Install
Confirm your installation selections and hit “Install“. Let is finish installing then click “Close” and you will have finished the installation process.

Step 9: Configure NFS Share Folder
We are now going to configure a folder that we shall export to clients. Create a directory/folder in your desired disk partition. I will create TestShare in C partition.
Head over to “Server Manager“. Click “File and Storage Services” and select Shares from the expanded menu. After that, click on the “TASKS” drop-down menu and select “New Share…“. A “New Share Wizard” will open.


Step 10: Select profile
On the first page of the wizard, select “NFS Share-Quick” and Click “Next” as shown below.

Step 11: Select the Share Folder
On this page, choose “Type a custom path“, browse for your directory and click “Next“

Step 12: Name your Share
Type in a name for your share and hit “Next“

Step 13: Specify authentication methods
Depending on the authentication methods that your organization uses, you have a choice to make at this stage. Choose the one that befits your use case and hit “Next“.

Step 14: Choose Hosts to Access the Share
Click on “Add” on the window below and you now have many options to choose the hosts to access the share. You can place only one host, a Netgroup, Client group or all servers that can reach it. Make your choice and click on “Next“


Step 15: Specify Permissions
You can tweak the permissions to befit your scenario here. Once done, click “Next“.

Step 16: Confirm your selections and click Create

Step 17: Finish
Once done creating, click “Close“

Step 18: Confirm your share is created
Go back to “Server Manager” > “File and Storage Services” > “Shares“

Step 19: Configure NFS Client on Windows
Now install and setup NFS client on Windows Client – Can be server or Desktop
Conclusion
We have successfully installed the Server and created a share. Next, we are going to install a NFS Client and connect to our created NFS Share.
Also, do not miss out on the following guides:
- Install and Configure DHCP Server on Windows Server 2019
- How to Install Active Directory Domain Services in Windows Server 2019
- Easy Way To Install Windows Terminal on Windows 10 / Server 2019
- How To Install SSL Certificate on Windows IIS Server
- How To open a port in Windows Server Firewall
- Install Terraform on Windows 10 / Windows Server 2019
- Best secure Backup Application for Linux, macOS & Windows
- How to run Linux on Windows Server 2019 with WSL
Leave a Reply
You must be logged in to post a comment.