Set Up WordPress on Google App Engine – Standard. Google App Engine is Google’s Infrastructure as a Service offering, which allows to rent computation power from Google itself.
This guide demonstrates how to run WordPress on App Engine standard environment with PHP 7.2.
Not using App Engine? Choose a different Category:
Prerequisites
- Create a project in the Google Cloud Platform Console.
- Enable billing for your project.
- Create a Cloud SQL Second Generation Instance.
- Enable Cloud SQL and Cloud SQL Admin API.
Enable APIs and Create New Service account
Go to APIs and Services and click Enable APIs and Services and enable Cloud SQL API and Cloud SQL Admin API
Go to IAM & Admin >> Service accounts and click Create service account.
In step 1
Enter Service account Name.
Click Create.
In step 2
Select Role.
Cloud SQL >> Cloud SQL Client
Project >> Editor
Click Continue.
In step 3
Click Create Key.
Choose Key type as JSON
Click Create.
Create Cloud SQL Instance
Follow this tutorial to create a new Cloud SQL Second Generation Instance.
Once you have created a user and a database you can proceed to set up WordPress.
Download GAE Tools
Go to your Google Cloud Console and click on the top right icon which says Activate Cloud Shell.
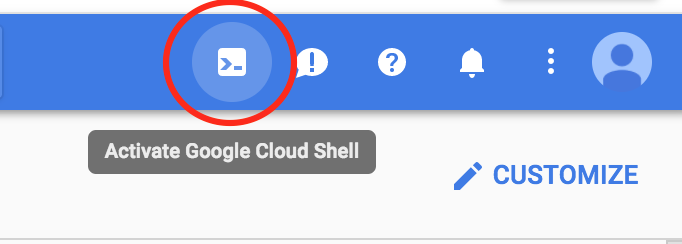
01. Download the google/cloud-tools package:
composer require google/cloud-tools
This command will create a vendor directory and download all necessary tools to create a new WordPress project.
Once the download is completed you can use the vendor/bin/wp-gae to set up WordPress.
Create WordPress Project
To download WordPress and set it up for GAE, use the below command:
php vendor/bin/wp-gae create
If you get an error about Class 'ZipArchive' not found. Run the following command to install zip for PHP 7.2.
sudo apt-get install php7.2-zip
Then continue to run the create command.
Now you will be prompted to enter a directory path.
Please enter a directory path for the new project (defaults to my-wordpress-project):
Enter a directory name and hit Enter
Next, you need to select the region of your Cloud SQL Instance.
Please select the region of your Cloud SQL instance (defaults to us-central1)
Select your Cloud SQL instance region and hit Enter
Now continue to setup database details as prompted.
Please enter project_id (required): YOUR_PROJECT_ID
Please enter db_instance (required): CLOUDSQL_INSTANCE_NAME
Please enter db_name (required): CLOUDSQL_DATABASE_NAME
Please enter db_user (defaults to 'root'): CLOUDSQL_USER
Please enter db_password (required): CLOUDSQL_PASSWORD
Do you want to use the same db user and password for local run? (Y/n)y
Replace YOUR_PROJECT_ID, CLOUDSQL_INSTANCE_NAME, CLOUDSQL_DATABASE_NAME, CLOUDSQL_USER, CLOUDSQL_PASSWORD
Now WordPress project is created in the directory you have created. Additionally app.yaml and cron.yaml file is also created for deployment.
Deploy WordPress to App Engine
Now your application is ready to be deployed to GAE.
Navigate inside the WordPress directory.
cd directory_name
Finally deploy.
gcloud app deploy app.yaml cron.yaml
Now you can access your site, and continue the installation step! The URL is https://YOUR_PROJECT_ID.appspot.com/.
Conclusion
Now you have learned how to deploy WordPress on Google App Engine – Standard Environment.
Thanks for your time. If you face any problem or any feedback, just leave a comment below.
Leave a Reply
You must be logged in to post a comment.