Learn how to – Manage VM Instances on Hetzner Cloud using hcloud CLI.
The Hetzner Cloud is a consistent, reliable, and cost-effective platform that provides web hosting, dedicated servers, colocation, and custom hosting solutions. Using this platform, you can also use the Hetzner Cloud module for HostBill to sell VPS hosting and resell the virtual instances.
The Hetzner cloud servers are located in Germany and Finland in the Hetzner state-of-the-art data centers. Hetzner also provides cloud services in the USA at a partner data center. Hetzner cloud offers incredible performance at a starting fee of € 3.49 per month. With a little fee, you get AMD EPYC™ 2nd Gen, Intel® Xeon® Gold processors with speedy NVMe SSDs.
The other features associated with the Hetzner Cloud platform are:
- Block Storage Volumes: the cloud can always be expanded with SSD-based storage as needed. The volumes go up to 10TB and up to 16 volumes per cloud server.
- Load balancers: they help to easily scale your applications and distribute the load across your infrastructure.
- Primary IPs: you can assign primary IPs to your server that can be used to establish a connection to the internet. Alternatively, you can create a private-network-only cloud server by not adding any Primary IPs. These options can be changed when required.
- Firewalls: stateful firewalls are provided to make it easy to secure your infrastructure at no additional cost
- Documentation and API: due to the many features available, you have documentation to help you navigate easily. There is also a REST-API and a CLI tool for developers.
- Snapshots: this feature allows you to manually take backups of the servers and revert to them when required. You can also use the saved images to create new cloud servers.
- Traffic: Hetzner provides up to 20 TB of traffic to help provide you with enough bandwidth for your projects.
There are several ways one can access and use the VM Instances on Hetzner Cloud. The available options are:
- Using a web interface
- Using the CLI
- Automation through APIs such as terraform
The hcloud is a command line tool that helps you manage the VM Instances on Hetzner Cloud with ease. This tool eliminates the complexity involved when creating, listing, and deleting the VM instances on Hetzner Cloud. It also supports more complex scenarios such as attaching volumes to the server e.t.c
In this guide, we will learn how to manage VM Instances on Hetzner Cloud Using hcloud CLI.
Prerequisites
To be able to use hcloud you need:
- Basic knowledge about the Hetzner Cloud.
- We assume that you know what is a server, an image, a server type or volume
- Hetzner Cloud API Token: this can be created by visiting the Hetzner Cloud, create a project, and a new API token
Step 1 – Install hcloud Hetzner Cloud CLI
hcloudcan be installed on FreeBSD, Linux, macOS, and Windows systems. This can be achieved as shown below:
Install hcloud on Windows
You can install hcloud on Windows using Scoop with the command:
scoop install hcloudAlternatively, you can download a pre-built binary for Windows from the releases page. You can also use wget to pull the archive:
##For AMD64
VER=VERSION_NUMBER
wget https://github.com/hetznercloud/cli/releases/download/v${VER}/hcloud-windows-amd64.zip
##For ARM64
wget https://github.com/hetznercloud/cli/releases/download/v${VER}/hcloud-windows-arm64.zip
##For i386
https://github.com/hetznercloud/cli/releases/download/v${VER}/hcloud-windows-386.zipInstall hcloud on macOS
It is also possible to install hcloud on macOS. This can either be done using Homebrew with the command:
brew install hcloudOr use pre-built binaries from the releases page. Use wget to pull the archive:
VER=$(curl -s https://api.github.com/repos/hetznercloud/cli/releases/latest|grep tag_name|cut -d '"' -f 4|sed 's/v//')
##For AMD64
wget https://github.com/hetznercloud/cli/releases/download/v${VER}/hcloud-darwin-amd64.tar.gz
##For ARM64
wget https://github.com/hetznercloud/cli/releases/download/v${VER}/hcloud-darwin-arm64.tar.gzOnce downloaded, extract the file with the command:
tar -xvf hcloud-darwin-*.tar.gzInstall hcloud by copying the binary to your PATH:
sudo mv hcloud /usr/local/bin/To verify the installation, use the command:
hcloud versionInstall hcloud on Linux
You can install hcloud using Linuxbrew on Linux:
brew install hcloudYou can also use pre-built binaries downloaded from the releases page. These files can be downloaded using wget:
VER=$(curl -s https://api.github.com/repos/hetznercloud/cli/releases/latest|grep tag_name|cut -d '"' -f 4|sed 's/v//')
##For AMD64
wget https://github.com/hetznercloud/cli/releases/download/v${VER}/hcloud-linux-amd64.tar.gz
##For ARM64
wget https://github.com/hetznercloud/cli/releases/download/v${VER}/hcloud-linux-arm64.tar.gz
##For i386
wget https://github.com/hetznercloud/cli/releases/download/v${VER}/hcloud-linux-386.tar.gzOnce downloaded, extract the file with the command:
tar -xvf hcloud-linux-*.tar.gzInstall hcloud by copying the binary to your PATH:
sudo mv hcloud /usr/local/bin/To verify the installation, use the command:
$ hcloud version
hcloud <VERSION>Step 2 – Configure hcloud autocompletion
Once installed, you can configure TAB completion for hcloud. To achieve this, configure your shell as below
- For Bash
echo "source <(hcloud completion bash)" | tee -a ~/.bashrcSource your profile:
source ~/.bashrc- For Zsh
Enable shell completions on Zsh as shown:
sudo tee -a ~/.zshrc<<EOF
source <(hcloud completion zsh)
autoload -Uz compinit; compinit
EOFSource the profile:
source ~/.zshrcTo load shell completions for each session, proceed as shown:
mkdir -p ~/.config/hcloud/completion/zsh
hcloud completion zsh > ~/.config/hcloud/completion/zsh/_hcloudEdit the Zsh file as shown:
$ vim ~/.zshrc
fpath+=(~/.config/hcloud/completion/zsh)
autoload -Uz compinit; compinit- For Fish
For Fish, use the command below to make the completions:
hcloud completion fish | source
hcloud completion fish > ~/.config/fish/completions/hcloud.fish- PowerShell
To load the shell completions on PowerShell, use the commands:
##For Current shell
hcloud completion powershell | Out-String | Invoke-Expression
##For changes to persist
hcloud completion powershell > hcloud.ps1Step 3 – Manage Instances on Hetzner Cloud using hcloud
At this time, you are set to use hcloud to manage instances on Hetzner Cloud. First, you need to configure the environment variables. The following are the variable involved:
- HCLOUD_TOKEN
- HCLOUD_CONTEXT
- HCLOUD_CONFIG
There are two ways of setting the variables, you can export them directly for example:
export HCLOUD_CONTEXT=my-contextFor Token:
export HCLOUD_TOKEN="TOKEN_ID"You can also make the settings in a .envrc file.
We will now learn how to create and manage VM Instances on Hetzner Cloud with hcloud. There are several commands that can be used here. To view all the commands, use the command:
$ hcloud help
A command-line interface for Hetzner Cloud
Usage:
hcloud [command]
Available Commands:
certificate Manage certificates
completion Output shell completion code for the specified shell
context Manage contexts
datacenter Manage datacenters
firewall Manage Firewalls
floating-ip Manage Floating IPs
help Help about any command
image Manage images
iso Manage ISOs
load-balancer Manage Load Balancers
load-balancer-type Manage Load Balancer types
location Manage locations
network Manage networks
placement-group Manage Placement Groups
primary-ip Manage Primary IPs
server Manage servers
server-type Manage server types
ssh-key Manage SSH keys
version Print version information
volume Manage Volumes
Flags:
-h, --help help for hcloud
--poll-interval duration Interval at which to poll information, for example action progress (default 500ms)
Use "hcloud [command] --help" for more information about a command.To view the subcommands, add the –help flag to the above command:
hcloud server list --help1. Add a Context
Before you begin working on Hetzner Cloud with hcloud, you need to have a context. A context can be defined as an API Token from the Hetzner Cloud Console. This is simply created in a project on the Hetzner Cloud Console.
To create a context provide the name:
hcloud context create my-sample-projectProvide an API token(for the project) in order to create the context.
Token:
Context my-sample-project created and activatedOnce created, list the contexts with the command:
$ hcloud context list
ACTIVE NAME
* my-sample-project2. Add a Server
Once a context is set up, you can now add a server on Hetzner Cloud. First, list the available server types:
$ hcloud server-type list
ID NAME CORES CPU TYPE MEMORY DISK STORAGE TYPE
1 cx11 1 shared 2.0 GB 20 GB local
3 cx21 2 shared 4.0 GB 40 GB local
5 cx31 2 shared 8.0 GB 80 GB local
7 cx41 4 shared 16.0 GB 160 GB local
9 cx51 8 shared 32.0 GB 240 GB local
11 ccx11 2 dedicated 8.0 GB 80 GB local
12 ccx21 4 dedicated 16.0 GB 160 GB local
13 ccx31 8 dedicated 32.0 GB 240 GB local
14 ccx41 16 dedicated 64.0 GB 360 GB local
........For example, if you want to create a cx11 server type, you need to save this in mind since you will use it later.
Also, list the available images that act as the base for your system.
$ hcloud image list
3 system centos-7 CentOS 7 - 5 GB Mon Jan 15 12:34:45 CET 2018 -
168855 system ubuntu-18.04 Ubuntu 18.04 - 5 GB Wed May 2 13:02:30 CEST 2018 -
5924233 system debian-10 Debian 10 - 5 GB Mon Jul 8 08:35:48 CEST 2019 -
15512617 system ubuntu-20.04 Ubuntu 20.04 - 5 GB Thu Apr 23 19:55:14 CEST 2020 -
40093247 app docker-ce docker-ce - 20 GB Tue Jun 8 08:22:47 CEST 2021 -
40093435 app gitlab gitlab - 20 GB Tue Jun 8 08:24:08 CEST 2021 -
45557056 system debian-11 Debian 11 - 5 GB Mon Aug 16 13:12:01 CEST 2021 -
45778012 system centos-stream-8 CentOS Stream 8 - 5 GB Thu Aug 5 07:07:23 CEST 2021 -
45780948 system rocky-8 Rocky Linux 8 - 5 GB Thu Aug 19 08:30:23 CEST 2021 -
...
67794396 system ubuntu-22.04 Ubuntu 22.04 - 5 GB Thu Apr 21 15:32:38 CEST 2022 -
69726282 system fedora-36 Fedora 36 - 5 GB Wed May 11 07:50:00 CEST 2022 -
71127104 app ruby ruby - 20 GB Wed May 25 12:06:36 CEST 2022 -Now you can choose the preferred image for your system. For this guide, we will go for Ubuntu 22.04
Now create the server with the hcloud server createcommand as shown below:
hcloud server create --image ubuntu-22.04 --type cx11 --name Ubuntu22-serverSample Output:

3. Describe a server
Once the desired servers have been created, you can view details related to a preferred server. List the available servers in the context.
$ hcloud server list
ID NAME STATUS IPV4 IPV6 PRIVATE NET DATACENTER
23151785 Ubuntu22-server running 168.*.*.* 2a01:*******::/64 - nbg1-dc3Check the details related to a server
hcloud server describe <server-name>For example;

4. Create an additional volume
It is also possible to perform complex settings with hcloud. For example, if you want to create an extra disk and attach it to an existing server, you can use the command with the following syntax:
hcloud volume create --size 20 --name my-volume --server Ubuntu22-serverIn the command:
- 20 is the size of the volume in GB
- my-volume is the name of the volume
- Ubuntu22-server is the name of the server to which the volume will be attached.
Once created, you will see the below output:
3.0s [===================================] 100.00%
Waiting for volume 22221892 to have been attached to server 23151785
... done
Volume 22221892 createdTo detach the volume from the server, use the command:
$ hcloud volume detach my-volume
2.0s [===================================] 100.00%
Volume 22221892 detached5. Delete a server
If you do not need a server anymore and you want to delete it from the Hetzner Cloud, you can easily do that from the CLI.
For example:
$ hcloud server delete Ubuntu22-server
Server Ubuntu22-server deletedIt is that easy!
This guide provides the required knowledge on how to install and get started with the hcloud CLI. There are many other configurations you can perform on Hetzner Cloud Using hcloud CLI. I believe you are now set to explore them on your own.
See more:
- Deploy VM Instances on Hetzner Cloud with Terraform
- Be aware: Examining Cloud Backup Solutions by AWS vs. Azure vs. Google Cloud
- Migrating architecture to the cloud – Reference Book


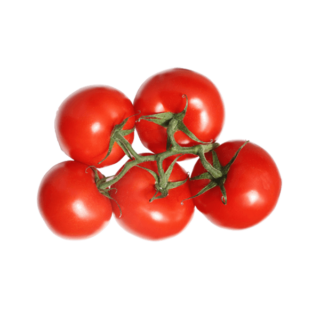










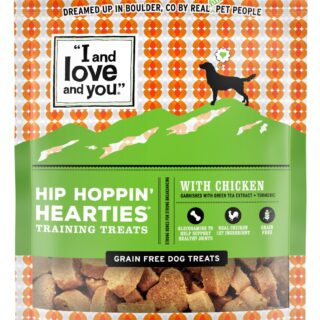















Leave a Reply
You must be logged in to post a comment.