Plesk is the leading hosting automation platform to run, automate and grow applications, websites and hosting businesses with a single control panel which has an intuitive graphical interface, a ready-to-code environment and powerful extensions.
In this tutorial, you are going to learn how to install Plesk on Google Cloud with Ubuntu 18.04.
Create the VM Instance
Note: Plesk runs smoothly on a g1-small instance for less than 10 websites or applications with a small load. It’s recommended to use
Plesk can be installed on Linux distributions and also on Windows.
Go to Compute Engine >> VM Instances and click Create Instance
In Name provide a name for your Instance
In Region choose the region closest to your visitors
In Machine Type choose 3.75 GB memory 1vCPU.
In size, minimum should be 20 GB and click Select
In Firewall check both Allow HTTP traffic and Allow HTTPS traffic
Click Create
It will take a while before the VM instance will be available for you.
Reserve your IP address
If your IP address has a valid license you can proceed to reserve your IP address by going to VPC Networks >> External IP Addresses reserve your IP address to Static.
Setup Cloud DNS
Please follow this guide to setup Cloud DNS and point your domain to Google Cloud.
Setup Firewall rules
Plesk uses a custom port to manage the server, so you need to create a firewall to provide access to this port.
Go to VPC Network >> Firewall rules and click Create Firewall rules.
In Name enter plesk
In Targets select All instances in the network
In Source filter select IP ranges
In Source IP ranges enter 0.0.0.0/0
In Protocols and ports check TCP and 53,465,587,8443,8447, also check UDP and enter 53
Click Create.
Connect your VM Instance
Go to Compute Engine >> VM Instances and click the SSH button right next to your instance to open the terminal window in the browser.
Set up Hostname in Google Cloud
Google Compute Engine won’t preserve the hostname (yourdomainname.com) you set and changes it to default hostname automatically. To preserve the hostname follow the below simple steps.
cd /etc/dhcp/dhclient-exit-hooks.d/
sudo nano set-hostname.sh
Paste the following contents and hit Ctrl+X followed by Y to save the filter. Remember to replace yourdomainname.com with your domain name
#!/bin/sh
hostname yourdomainname.com
/scripts/fixetchosts
Set correct permissions to the file you created
chmod 744 set-hostname.sh
Now you are ready to install Plesk on Google Cloud.
Install Plesk on Google Cloud
Plesk can be installed using different methods.
- Install with One-Click using SSH
- Run Plesk with Docker
- Install Plesk via a browser
- Install Plesk with CLI
In this guide we all using the easiest installation method with One Click.
Start by updating the packages upto date.
sudo su
apt update
apt upgrade
Set up root password.
passwd
Enter the password and confirm the password. Save the password in a secure place with this password you need to login to Plesk Control Panel.
Execute the following command to install Plesk.
sh <(curl https://autoinstall.plesk.com/one-click-installer || wget -O - https://autoinstall.plesk.com/one-click-installer)
The installation will start automatically, and takes around 30 – 40 minutes to complete.
Dont worry, if you are missing some components you can add them later.
Once
Plesk Post Installation Set Up
Go to your browser and use this URL format to log in (https://INSTANCE_IP_ADDRESS:8443).
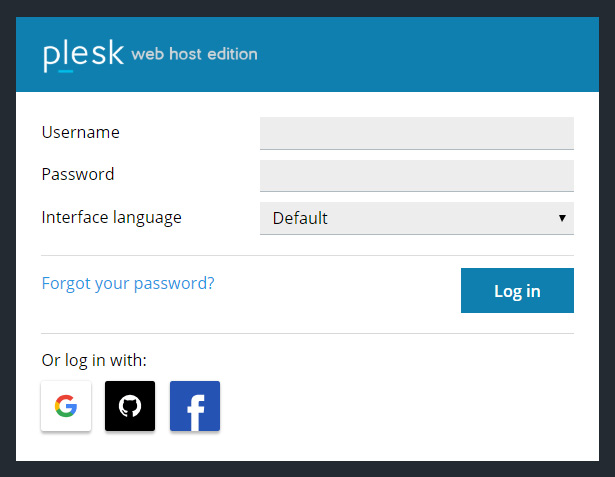
Use Username as root and password as the one you have set before.
You will see the welcome page to enter your basic contact details.
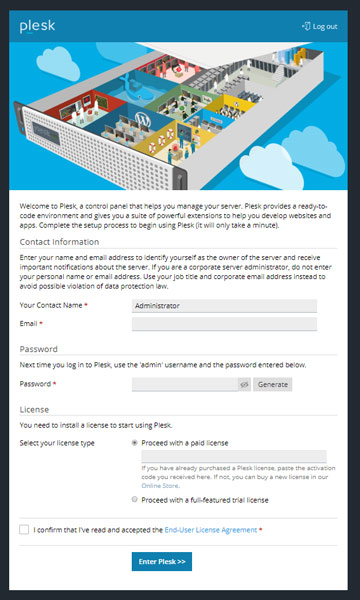
Enter your email and setup a new password for the user named admin. Next time you can login using the username admin.
Click Enter Plesk.
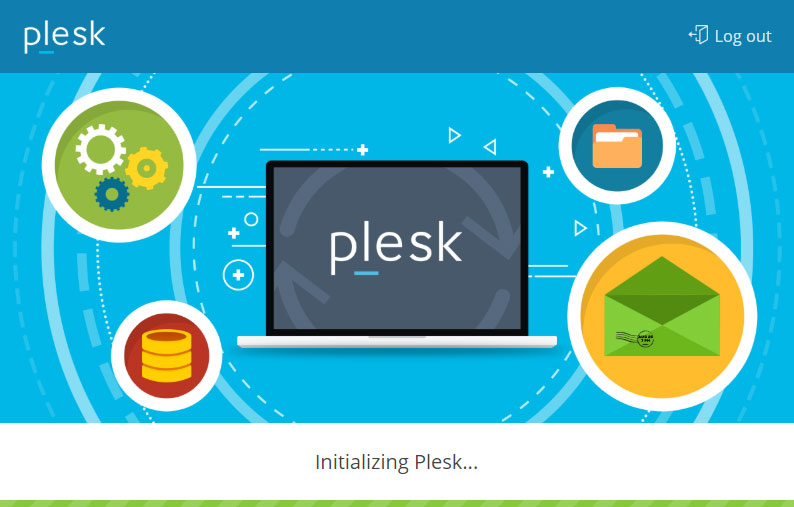
Once the setup is completed you will see your dashboard.
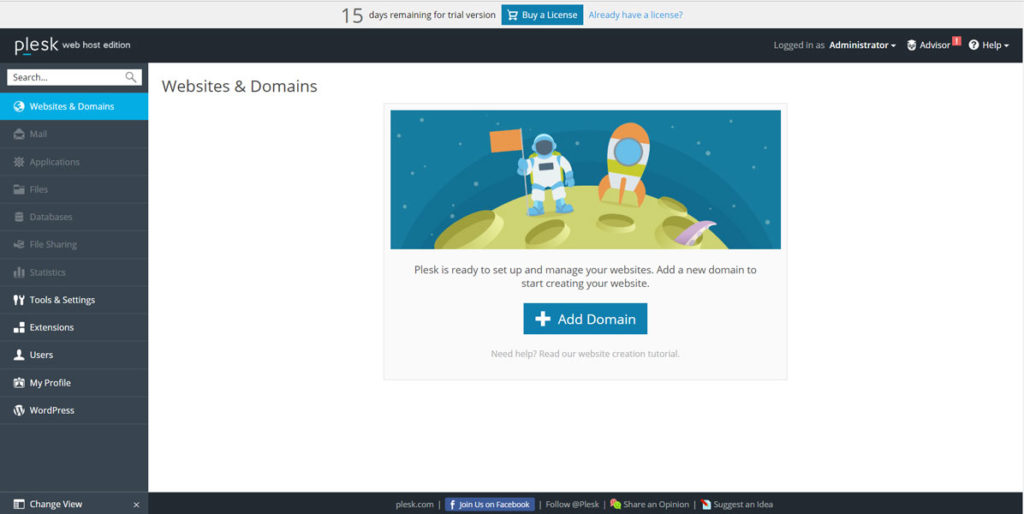
Now go to Tools & Settings >> General Settings >> Server Settings and update the host name as your domain name.
Install FREE SSL Certificate
Go to Tools & Settings >> Security >>SSL/TLS Certificates and click Let’sEncrypt and select your domain name to install the SSL certificate.
The go to Tools & Settings >> Server management and click Restart server.
Now you can use your domain name to login to Plesk.
Conclusion
Now you have learned how to install Plesk on Ubuntu 18.04 in Google Cloud.
Thanks for your time. If you face any problem or any feedback, please leave a comment below.
Leave a Reply
You must be logged in to post a comment.