Learn how to – Install CentOS Stream 9 – Complete Steps With Screenshots.
A year ago, RedHat changed CentOS from being a clone of RHEL to being a rolling development distribution, CentOS Stream. After a period of development, CentOS has finally announced the availability of CentOS Stream 9, the latest release of the CentOS Stream Linux distribution. The CentOS Stream distribution is a continuous-delivery distribution developed by a close collaboration between the CentOS community and the RHEL engineering team. Although many contributions are obtained from RedHat employees, the CentOS Stream is supported by the community.
CentOS Stream is ideal because, before a package is formally introduced to CentOS Stream, it undergoes several battery tests and checks to ensure that it meets the required standards to be included in RHEL. Since CentOS Stream ultimately becomes RHEL, it offers an opportunity to developers to work and improve the future builds of RHEL. This proves CentOS Stream to be the consummate environment for creativity and innovations.
This guide takes a deep dive to illustrate how to install CentOS 9 Stream – Complete Steps With Screenshots.
System Requirements
For this guide to be a success, ensure that your system meets the below requirements:
- Memory – 2 GB RAM and more
- Storage – 20 GB Hard Disk
- Processor – 2 GHz or Higher Processor
Step 1 – Download CentOS Stream 9 ISO
The CentOS 9 Stream ISO file can be downloaded from the official CentOS Stream downloads page. On the page, you can download CentOS Stream 9 for 64-bit x86 (x86_64 v2+), IBM POWER (ppc64le POWER9+) and 64-bit ARM (AArch64) architectures.
Alternatively, the ISO images for the appropriate architecture can be pulled as below.
##For 64-bit x86 (x86_64 v2+)
wget wget https://mirror.netsite.dk/centos-stream/9-stream/BaseOS/x86_64/iso/CentOS-Stream-9-latest-x86_64-dvd1.iso
##For IBM POWER (ppc64le POWER9+)
wget https://mirror.netsite.dk/centos-stream/9-stream/BaseOS/ppc64le/iso/CentOS-Stream-9-latest-ppc64le-dvd1.iso
##For ARM64 (AArch64)
wget https://mirror.netsite.dk/centos-stream/9-stream/BaseOS/aarch64/iso/CentOS-Stream-9-latest-aarch64-dvd1.iso
##IBM Z (s390x)
wget https://mirror.netsite.dk/centos-stream/9-stream/BaseOS/s390x/iso/CentOS-Stream-9-latest-s390x-dvd1.iso
Step 2 – Create CentOS Stream 9 Bootable Media
This bootable media will enable you to install CentOS Stream 9 on a physical machine such as a server, laptop, or desktop computer.
There are several options to create bootable media for Linux, Windows, and macOS systems. Below are a few best methods to create bootable media:
- Ventoy – This tool is used by Linux users to create bootable media. It allows more than one ISO file to be loaded to a single USB drive. See more on how to create bootable media with Ventoy.
- Rufus – This is the most popular tool used to create bootable media on Windows and macOS systems.
- Etcher for macOS users as illustrated in this guide on how to create a bootable disk with etcher.
- woeUSB for Linux. See more in the dedicated guide on how to create a bootable USB drive with WoeUSB
From the Linux terminal, there is another simple method to create bootable media. All you have to do is first identify your USB drive.
sudo lsblkThereafter, flash CentOS 9 Stream in the identified disk as below.
sudo dd bs=4M if=./centos_Stream_9.iso of=/dev/sdx status=progress oflag=syncIn the above command, replace ./centos_Stream_9.iso with the path of your downloaded ISO file and /dev/sdx with your USB drive.
Step 3 – Create CentOS Stream 9 VM – In a Virtualized Environment
This guide also covers those running CentOS Stream 9 in a Virtualized environment using Xen, VirtualBox, VMware, XCP-ng e.t.c. You are required to create a VM meeting the required specifications to install CentOS Stream 9.
3.1 – Install CentOS Stream 9 on VirtualBox
To install CentOS Stream 9 on VirtualBox, begin by creating a VM as below and assign it a name.

Set the memory of your CentOS Stream 9 VM.

Create a hard disk for the VM.

Set the disk space for your new CentOS Stream 9 machine.

That is it! You have created a VM for CentOS Stream 9. Proceed and mount the downloaded ISO file to the created VM.

Your VirtualBox VM is ready for CentOS Stream 9 installation.
3.2 – Install CentOS Stream 9 on VMware Workstation / Player.
The process is not far much away from that of VirtualBox. Create a new VM for CentOS Stream 9 installation as below.

Load the ISO file to the VM.

Select the type of OS

Set the name of the VM.

Set the disk size of the CentOS Stream 9 VM

Then customize your hardware, you can choose to expand your memory and make other required settings.

Once done, click finish and proceed as below.
Step 4 – Install CentOS Stream 9 on PC | VMware|VirtualBox
Having successfully configured your machine PC or VM with the above steps, proceed and install CentOS Stream 9 on your machine. Those installing it on a PC need to adjust their BIOS boot priority to boot from the USB disk.
Power on your machine and proceed with the installation as below.

Select install CentOS stream 9 and proceed. Next, select the preferred language.

Next, ensure all the highlighted segments are configured. Let’s begin with the installation destination.

Under installation destination is disk partitioning where you choose between the automatic disk partitioning and the custom(manual partitioning).

Click done and proceed to user settings, first, we will set a password for the root account.

Then create a user for your CentOS Stream 9 system.

With the above settings done, click begin installation.

The installation will commence as below.

Now sit back and patiently wait for the installation to complete. Once complete, the greyed reboot option becomes clickable. Eject the bootable media from the Pc, for VMware and VirtualBox, unmount the ISO file then click reboot to reboot your system.

Step 5 – Post Installation configurations for CentOS Stream 9
After a successful reboot, you will be required to log in to your CentOS Stream 9 system.

On successful authentication, CentOS Stream 9 starts as below.

This is the welcome tour to CentOS Stream 9 and get to know more about it.
Launch applications by clicking on Activities at the far left top corner.

Verify your installation under Settings>>About.

Now we will launch the terminal. Update your system and install an application, say Nginx-web server.
sudo yum update
sudo yum install nginxSample Output:

Following this guide to the end, you have successfully installed CentOS Stream 9. I hope you will enjoy using this new CentOS Stream release version.
See more:
- Install macOS Big Sur & Catalina on VirtualBox
- Install Qubes OS – Step by Step With Screenshots
- Install Ubuntu 22.04 – Step by Step With Screenshots
- How To Upgrade from Ubuntu 20.04 To Ubuntu 22.04
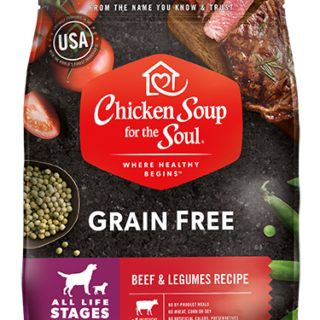





















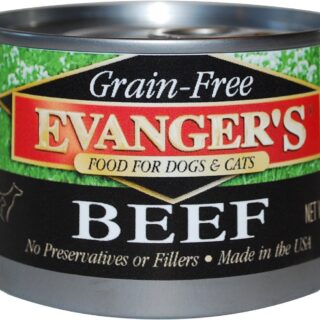
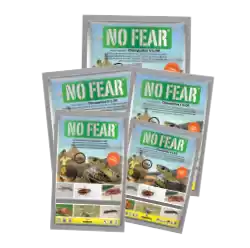










Leave a Reply
You must be logged in to post a comment.