Learn how to – How To Install vCenter 7 Server Appliance on ESXi Host.
In today’s guide we will be doing the installation of VMware vCenter 7 Server Appliance on ESXi Host. vCenter Server is an advanced server management solution designed to provide a centralized platform for controlling your VMware vSphere environments, allowing you to automate and deliver a virtual infrastructure across the hybrid cloud with confidence. In our previous article we talked about installation of vSphere ESXi 7 on physical servers in your data center.
You can go through the vSphere 7 notes document to learn about the new features that come with this wonderful virtualization solution trusted by many small to large enterprise companies. vCenter 7 can be deployed on ESXi host running version 6.5, 6.7 or 7. It can be used to manage ESXi 6.5, ESXi 6.7, and ESXi 7.0,
Before you start
Before starting the installation ensure you have a working DNS server and configure both A record and PTR record of your vCenter hostname to be used. See below example:
192.168.10.20 vcenter.example.com # DNS record settingIn my setup I’m using Active directory domain name server. This is my DNS A record creation. Don’t forget to create PTR record as well.

vCenter Instance Datastore creation
We’ll need a datastore on ESXi host where vCenter instance will be stored. If you don’t have one already create it.

I’ll choose VMFS datastore type.

Give the datastore a name and choose a disk to be use for datastore creation.

Select partitioning format for the datastore.

Confirm settings and hit Finish.

Agree to data erasing and create datastore.

Confirm if the datastore created is available in the list of datastores.

Install vCenter 7 Server Appliance on ESXi Host
With all the basic requirements done it is time to install vCenter 7 Server. But first you need to download the vCenter ISO image from VMware Downloads page.
Once the file is downloaded click on it to mount.

Navigate to vcsa-ui-installer directory.

Then win32 directory.

Click on the installer file to initiate installation of vCenter 7.0 Server Appliance.

Choose “Install” option in the next window. If you’re performing an upgrade from an older version of vCenter then choose “Upgrade“

You’ll get to Stage 1 where deployment of vCenter Instance to VMware Infrastructure is done. Click Next to get started with stage 1.

Accept the License Agreement terms to continue.

Input the IP address of the ESXi host or vCenter Server name where the instance will be deployed to.

Accept certificate warning if you’re using self-signed SSL certificates.

Give your vCenter Instance a name and set root password.

Select a deployment size depending on your managed Infrastructure needs.

Select datastore for vCenter Server.

Choose the network, set IP address, gateway and DNS servers for the vCenter Server. The FQDN provided should be as set in DNS server and should match the IP address that was configured in the DNS Server.

Click Next when done and Stage 1 actual deployment should be started.

Ensure you get Successful installation message for Stage 1 before going to the next step.

If satisfied with the deployment results click “Continue” to initiate Stage 2.

Start the setup of vCenter Server. Validate settings and modify where possible then click “Next“.

Create a new or join existing SSO domain if you another vCenter Server already deployed.

You can choose to join the VMware Customer Experience Improvement Program(CEIP).

Stage 2 configuration is started.

Wait for Stage 2 configuration to finish and take note of vCenter Server Administration URL.

The instance and all services are started automatically after completion. You should be able to login to vCenter Server Appliance Console and check services status. This is on port 5480.

The vCenter Console for vSphere administration is on https port 443.

Login with the SSO username and password you provided earlier in stage 2 configurations.

In our next tutorials we’ll cover creation of Data Center, Cluster, Distributed Switches and Port groups in vCenter. Stay connected for updates.
More on VMware:
How To Monitor VMware ESXi with Grafana and Telegraf
VMware vSphere and vCenter Central Logs Management with Rsyslog

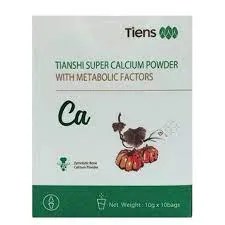














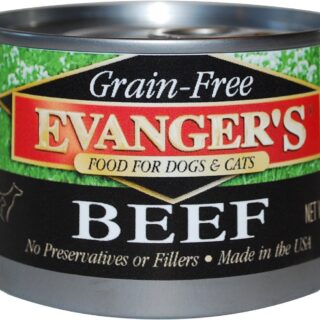








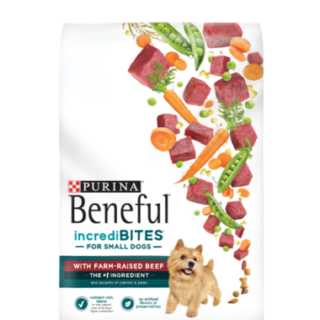














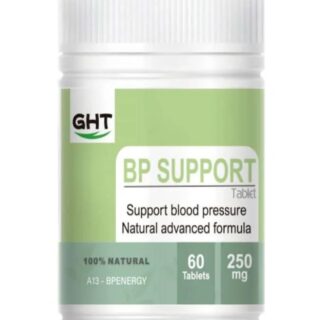





Leave a Reply
You must be logged in to post a comment.