How to Install LEMP Stack Nginx, MySQL, PHP on Debian 11. In this guide you will learn how to install Nginx, MySQL 8.0 and PHP 8.1.
You will also install some common PHP extensions and adjust the PHP configurations. Finally you will secure your setup with Let’s Encrypt SSL and configure HTTPS redirection.
This setup is tested on Google cloud, so it will work on all cloud hosting services like AWS, Azure or any VPS or any dedicated servers running Debian 11.
Prerequisites
- Root access to your server or a sudo user.
- Domain pointed to your server IP to install Let’sEncrypt SSL
Step 1: Setup Initialization
Start by updating the packages to the latest version available using the following command.
sudo apt update sudo apt upgrade
Install wget package.
sudo apt install wget
Once you have updated the setup you can start the setup.
Step 2: Install Nignx
Install Nginx using the following command.
sudo apt install nginx
This will install nginx and all required dependencies.
Step 3: Setup Firewall
Now you can set up Uncomplicated Firewall (UFW) with Nginx to allow public access on default web ports for HTTP and HTTPS
sudo ufw app list
You will see all listed applications.
Output
Available applications:
Nginx Full
Nignx HTTP
Nginx HTTPS
OpenSSH
- Nginx HTTP: This profile opens port
80(normal, unencrypted web traffic) - Nginx Full: This profile opens both port
80(normal, unencrypted web traffic) and port443(TLS/SSL encrypted traffic) - Nginx HTTPS: This profile opens only port
443(TLS/SSL encrypted traffic) - OpenSSH: This profile opens port
22for SSH access.
If you are not going to use SSL you need to enable only the Nginx HTTP profile.
Now we will enable Nginx Full.
sudo uff allow OpenSSH sudo ufw allow 'Nginx Full'
With this command you can view the status of UFW.
sudo ufw status
You will see the output as follows.
Output
Status: active
To Action From
-- ------ ----
Nginx Full ALLOW Anywhere
OpenSSH ALLOW Anywhere
Nginx Full (v6) ALLOW Anywhere (v6)
OpenSSH (v6) ALLOW Anywhere (v6)
Step: 4 Check Nginx Installation
Once Nginx is installed is is started automatically and already be up and running.
Every process in Nginx is managed with the systemctl command. Check the status of Nginx with the following command.
sudo systemctl status nginx
● nginx.service - A high performance web server and a reverse proxy server
Loaded: loaded (/lib/systemd/system/nginx.service; enabled; vendor preset: enabled)
Active: active (running) since Thu 2022-02-03 03:13:00 UTC; 6h ago
Docs: man:nginx(8)
Process: 11261 ExecStartPre=/usr/sbin/nginx -t -q -g daemon on; master_process on; (code>
Process: 11262 ExecStart=/usr/sbin/nginx -g daemon on; master_process on; (code=exited, >
Main PID: 11263 (nginx)
Tasks: 3 (limit: 8622)
Now we have Nignx installed and configured Firewall.
Step 5: Install MySQL
To add the MySQL APT repository to your system go to the repository download page and download the latest release package using the following command.
wget https://dev.mysql.com/get/mysql-apt-config_0.8.22-1_all.deb
Install the release package.
sudo apt install ./mysql-apt-config_0.8.22-1_all.deb
We’re going to install MySQL version 8.0. Select OK by pressing Tab and hit Enter (as shown in the image above).
Now you can install MySQL.
sudo apt update sudo apt install mysql-server
Once the installation is completed, the MySQL service will start automatically. To verify that the MySQL server is running, type:
sudo service mysql status
The output should show that the service is enabled and running:
mysql.service - MySQL Community Server
Loaded: loaded (/lib/systemd/system/mysql.service; enabled; vendor preset: enabled)
Active: active (running) since Wed 2022-02-02 06:12:30 UTC; 17s ago
Docs: man:mysqld(8)
http://dev.mysql.com/doc/refman/en/using-systemd.html
Main PID: 101929 (mysqld)
Status: "Server is operational"
Tasks: 38 (limit: 1148)
Memory: 369.3M
CPU: 805ms
CGroup: /system.slice/mysql.service
└─101929 /usr/sbin/mysqld
Feb 02 06:12:29 demo systemd[1]: Starting MySQL Community Server...
Feb 02 06:12:30 demo systemd[1]: Started MySQL Community Server.
Step 6: Secure MySQL
MySQL installation comes with a script named mysql_secure_installation that allows you to easily improve the MySQL server security.
sudo mysql_secure_installation
You will be asked to configure the VALIDATE PASSWORD PLUGIN which is used to test the strength of the MySQL users passwords and improve the security.
Press y if you want to set up the validate password plugin or any other key to move to the next step.
There are three levels of password validation policy, low, medium, and strong.
Enter 2 for strong password validation.
On the next prompt, you will be asked to set a password for the MySQL root user.
If you set up the validate password plugin, the script will show you the strength of your new password. Type y to confirm the password.
Next, you’ll be asked to remove the anonymous user, restrict root user access to the local machine, remove the test database, and reload privilege tables. You should answer y to all questions.
Step 7: Install PHP
Add the SURY PPA for PHP 8.1
sudo apt -y install lsb-release apt-transport-https ca-certificates sudo wget -O /etc/apt/trusted.gpg.d/php.gpg https://packages.sury.org/php/apt.gpg
Now you can add the PPA to the server packages.
echo "deb https://packages.sury.org/php/ $(lsb_release -sc) main" | sudo tee /etc/apt/sources.list.d/php.list
Update the packages and install PHP 8.1
sudo apt update sudo apt install php php8.1-fpm php8.1-mysql php8.1-common php8.1-mysql php8.1-xml php8.1-xmlrpc php8.1-curl php8.1-gd php8.1-imagick php8.1-cli php8.1-dev php8.1-imap php8.1-mbstring php8.1-opcache php8.1-soap php8.1-zip php8.1-intl -y
Once PHP is installed you can check the version using the following command.
php -v
Step 8: Configure PHP
Now we configure PHP for Web Applications by changing some values in php.ini file.
For PHP 8.1 with Nginx the php.ini location will be in following directory.
sudo nano /etc/php/8.1/fpm/php.ini
Hit F6 for search inside the editor and update the following values for better performance.
upload_max_filesize = 32M
post_max_size = 48M
memory_limit = 256M
max_execution_time = 600
max_input_vars = 3000
max_input_time = 1000
Once you have modified your PHP settings you need to restart your PHP-FPM for the changes to take effect.
sudo service php8.1-fpm restart
Step 9: Configure Nginx
Disable default Nginx configuration.
sudo rm -rf /etc/nginx/sites-enabled/default sudo rm -rf /etc/nginx/sites-available/default
Create website directories.
sudo mkdir -p /var/www/html/domainname/public
Setup correct permissions.
sudo chmod -R 755 /var/www/html/domainname sudo chown -R www-data:www-data /var/www/html/domainname
Create a new server block configuration.
sudo nano /etc/nginx/sites-available/domainname.conf
Paste the following configurations in the new file.
server {
listen 80;
listen [::]:80;
server_name yourdomainname.com www.yourdomainname.com;
root /var/www/html/domainname/public;
index index.html index.php;
location / {
try_files $uri $uri/ /index.php?$args;
}
location ~ .php$ {
try_files $uri =404;
fastcgi_split_path_info ^(.+.php)(/.+)$;
fastcgi_pass unix:/run/php/php8.1-fpm.sock;
fastcgi_index index.php;
include fastcgi_params;
}
}
Enable the new configuration.
sudo ln -s /etc/nginx/sites-available/domainname.conf /etc/nginx/sites-enabled/domainname.conf
Step 10: Install Let’s Encrypt SSL
HTTPS is a protocol for secure communication between a server (instance) and a client (web browser). Due to the introduction of Let’s Encrypt, which provides free SSL certificates, HTTPS are adopted by everyone and also provides trust to your audiences.
Here we will install Certbot to install Let’sEncrypt SSL using Snap.
sudo apt update sudo apt install snapd -y sudo snap install core sudo snap refresh core
Install Certbot tool.
sudo snap install --classic certbot
Configure Certbot to be executable as as a command.
sudo ln -s /snap/bin/certbot /usr/bin/certbot
Now we have installed Certbot to install Let’s Encrypt for Debian 11.
Execute the following command to install your certificates.
sudo certbot --nginx --agree-tos --redirect -m [email protected] -d domainname.com -d www.domainname.com
Select the appropriate option and hit Enter
This command will install Free SSL, configure redirection to HTTPS and restarts the Nginx server.
Step 11: Renewing SSL Certificate
Certificates provided by Let’s Encrypt are valid for 90 days only, so you need to renew them often. So, let’s test the renewal feature using the following command.
sudo certbot renew --dry-run
This command will test the certificate expiry and configures the auto-renewable feature.
Step: 12: Test the Setup
Once you have done the able steps you can create a new test PHP file in your web directory.
sudo nano /var/www/html/domainname/public/info.php
Paste the below code inside the file.
<?php phpinfo();
Save the file.
Now go ahead and check your domain name with the info.php in the url (domainname.com/info.php).
You will see that your domain got redirected to HTTPS and see the PHP information details.
Supercharge your Linux Administration Career with completed training course and get your dream job.
Conclusion
Now you have learned how to install LEMP stack on Debian 11 with Let’sEncrypt SSL.
Thanks for your time. If you face any problem or any feedback, please leave a comment below.









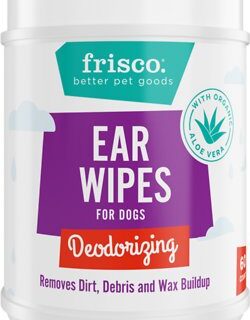
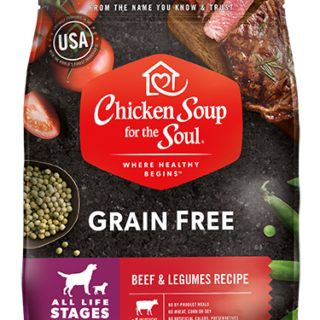





Leave a Reply
You must be logged in to post a comment.