Learn how to – How To Install Fedora 36 – Step by Step With Screenshots.
The much awaited Fedora 36 is about to be released after a patient wait from the fans and enthusiasts, there are no more barriers to getting it on your hands because beta releases are available for download and testing out. This guide will take new users through a step by step installation of Fedora 36 with Screenshots.
The installation of Fedora 36 can be performed in a Virtualized environment such as Parallels Desktop, VirtualBox, VMware, KVM or a dedicated machine such as a Laptop or a server. So let’s get started.
For upgrade to Fedora 36 from Fedora 35, refer to the guide below:
Step 1: Download Fedora 36 ISO
I’ll demonstrate installation of Fedora 36 Workstation. Download the ISO file from Fedora Workstation downloads page. If you want Fedora Server, download from the Server releases page. The differences are:
- Fedora Workstation – Fedora Workstation is a polished, easy to use operating system for laptop and desktop computers, with a complete set of tools for developers and makers of all kinds.
- Fedora Server – Fedora Server is a powerful, flexible operating system that includes the best and latest datacenter technologies. It puts you in control of all your infrastructure and services.
Downloading with wget
### Workstation DVD for x86_64 ###
wget https://download.fedoraproject.org/pub/fedora/linux/releases/test/36_Beta/Workstation/x86_64/iso/Fedora-Workstation-Live-x86_64-36_Beta-1.4.iso
### Workstation DVD for ARM® aarch64 ###
wget https://download.fedoraproject.org/pub/fedora/linux/releases/test/36_Beta/Workstation/aarch64/images/Fedora-Workstation-36_Beta-1.4.aarch64.raw.xz
### Server DVD for x86_64 ###
wget https://download.fedoraproject.org/pub/fedora/linux/releases/test/36_Beta/Server/x86_64/iso/Fedora-Server-dvd-x86_64-36_Beta-1.4.iso
### Server DVD for ARM® aarch64 ###
wget https://download.fedoraproject.org/pub/fedora/linux/releases/test/36_Beta/Server/aarch64/iso/Fedora-Server-dvd-aarch64-36_Beta-1.4.iso
Step 2: Create a bootable USB device
Once you download your pick, you can create bootable USB if the installation is done on a Laptop or physical server hardware. For Linux/Unix users, dd command can be used for this.
First, identify the name of your USB device partition. Then run the following command replacing sdX with the name of your USB, e.g sdb.
sudo dd if=/path/to/image.iso of=/dev/sdX bs=8M status=progress oflag=directWait until the command completes then proceed to boot your system from USB stick. You can also install and use Fedora Media Writer.
Installation on Fedora:
sudo dnf install liveusb-creatorStep 3: Start Fedora 36 Installation – Workstation / Server edition
After your bootable media is ready, place in your bootable device in your computer, reboot and press the requisite keys that will lead you to the bootable menu depending on your laptop or computer configuration. Once you choose the installation media (USB or DVD), choose start installation as shown below.

Wait for media checking to complete.

On the second screen, click on “Install to Hard Drive“

You will be ushered into another screen where you can choose the language you like then click on “Continue“

On the next page, click on “Install Destination” to choose the media you would like your OS to be installed in

Here, you can either choose to partition by clicking on “Custom” radio button or just leave it as is to use defaults. Since we are focused on new Features of Fedora 36, we shall not partition and hence go with the defaults. Click “Done“

Next, installation will begin when you click on “Begin installation“. Give it sometime to complete installation.

Fedora Server installation extras
On Server installation you’re required to create user and set root password;

You also have the option to enable or disable root user. The call is yours

Provide details for a standard user account creation.

Confirm the password is set for root user and normal user account creation id done.

Installation sources and file required are not prepared for writing to disk.

Fedora Workstation installation extras
Installation progress begins immediately. Wait for it to finish committing all the changes to disk.

After the installation is done, you will see “Finish Installation“. Click on it. That will usher you into the desktop where you can check around and confirm that everything is to your liking.

Disconnect installation medium and reboot to finish Fedora 36 installation on your system. Once the system is booted, the screen below will be presented. Click on “Start Setup“

On the Privacy page, you can choose what suits you best then click “Next“

Next will be connect your online accounts which you can skip

Next, enter your username

And your password then click “Next“

Your setup is finally complete. Click “No thanks”

And we are finally ready to use out brand new Fedora 36. A GNOME Desktop welcome message is shown to you on first login, you can take a tour to learn about it new features.

Upgrade your OS before you take any other action.
sudo dnf -y upgradeNeofetch output of Fedora 36.

Recommended Learning Materials for Linux System Administration:
- Best Linux Books for Beginners & Experts
- Best Linux Kernel Programming Books
- Best Linux Bash Scripting Books
More Fedora articles.
- Configuring Open vSwitch on CentOS | RHEL | Fedora
- Setup Sway Tiling Window Manager on Fedora with Waybar

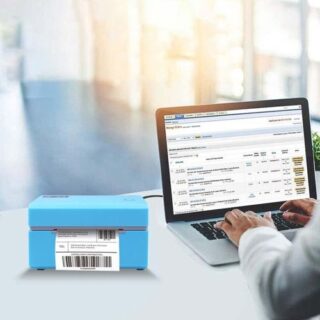



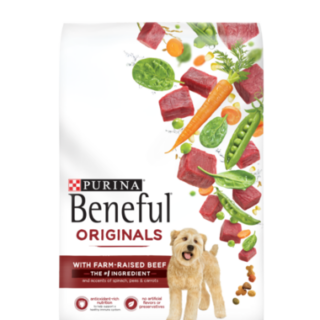




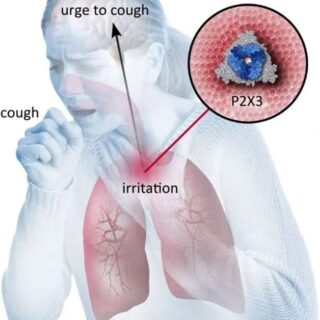



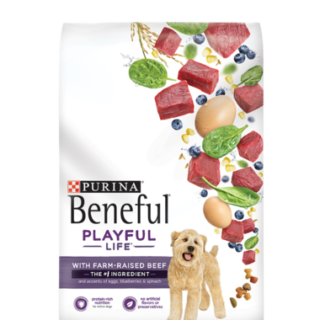









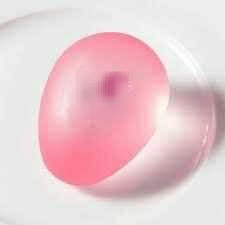




Leave a Reply
You must be logged in to post a comment.