Learn how to – How To Install and Use Tmux on Linux.
Tmux is a terminal multiplexer which enables a number of terminals to be created, accessed, and controlled from a single screen. Tmux may be detached from a screen and will continue to run in the background, then later re-attached.
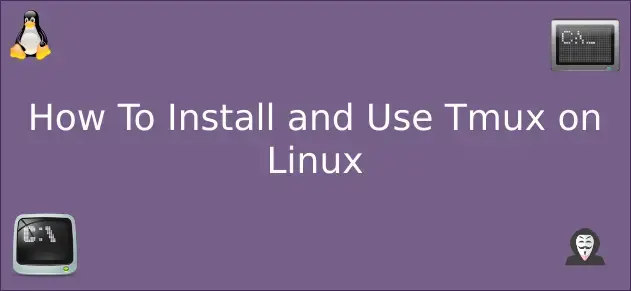
Whenever tmux is started it creates a new session with a single window and displays it on screen. A status line at the bottom of the screen shows information on the current session and is used to enter interactive commands.
In this guide, I’m going to share with you Tmux cheat sheet to help you get started with tmux on Linux or Unix box. Before the cheat sheet section, let’s first have a look at how to install tmux on Linux.
How To Install tmux on Linux
We’ll consider installation of Tmux on Arch Linux, Ubuntu, CentOS, Fedora, and Gentoo.
Install tmux on Arch Linux
Just run one of the following commands:
sudo pacman -S tmux --noconfirmInstall tmux on Ubuntu / Debian
To install tmux on Ubuntu or Debian system, use:
sudo apt-get update
sudo apt-get install tmux
Install tmux on Fedora / CentOS
For Fedora / CentOS system, use dnf and yum package managers respectively.
# Fedora
sudo dnf -y install tmux
# CentOS
sudo yum -y install tmuxUsing tmux on Linux – CentOS, Fedora, Ubuntu, and Debian
After the installation, you can start using tmux. The following tips will give you heads on how to use tmux.
Start tmux
$ tmux
Detach from tmux
To detach from active tmux session, type control+b followed by d
$ ctrl-b dRestore tmux session
To attach to detached tmux session, use:
$ tmux attach Create new tmux session with name
Use the new sub-command with -s session to give it a name.
$ tmux new -s testAttach to named detached tmux session
If you detach tmux session, you can always re-attach using a command with -t option.
$ tmux a -t testDisplay tmux sessions
Show all active tmux sessions using the command.
$ tmux lsRename session
The following command is used to rename an active session.
$ Ctrl-b $Provide session name and press enter key.
Switch session
Use this key combination to switch session.
$ Ctrl-b sShow tmux help screen (Q to quit)
Tmux help screen can be checked with:
$ Ctrl-b ?
Press q key to exit.
Tmux Window management
Create a new window.
$ Ctrl-b cDestroy tmux window:
$ Ctrl-b xSwitch between windows:
$ Ctrl-b [0-9] or Ctrl-b ArrowsSplit windows horizontally:
$ Ctrl-b %Split windows vertically:
$ Ctrl-b "These are the most common tmux operations and commands you’ll need when working with tmux sessions. If you know of tmux commands not here, you can share on the comments section.
Related articles:
- Ten Best Terminal Emulators for Linux
- How to Share your Linux Terminal in Web Browser with GoTTY
- How to Install and Use lazygit – A simple terminal UI for git commands
Leave a Reply
You must be logged in to post a comment.