Learn how to – How To Enable Remote Desktop on Windows Server 2022.
The day-to-day tasks of a system admin revolve around accessing and configuring systems. An environment can consist of several servers that are both on-prem and in the cloud. This brings the remote desktop concept into play.
Remote Desktop is a technology that allows users to access a system from a remote location as it was sitting in front of them. This gives access to a desktop environment or an individual application on a remote computer, using a network connection. Aside from IT professionals/system administrators, remote desktop is commonly used in remote work, collaboration, education etc.
Remote desktop is so vital in today’s connected world due to the following reasons:
- Cost savings: It eliminates the need for physical presence in a particular location, which can result in significant cost savings for companies that need to support remote workers or maintain multiple physical workstations.
- Better IT support: It enables IT professionals to remotely diagnose and troubleshoot computer issues, reducing downtime and improving overall system performance.
- Improved productivity: Workers can access their desktops and files from any location with an internet connection, enabling them to work more efficiently and meet deadlines.
- Increased remote work: With the increase of remote work, remote desktop plays a vital part in accessing work resources and collaborating with colleagues, even when working from a different location.
- Accessibility: It can make computing more accessible to people with physical disabilities or limited mobility, allowing them to work and participate in online activities more easily.
- Enhanced security: It can provide a secure, encrypted connection between remote devices, helping to protect sensitive information from unauthorized access or hacking.
Today we will learn how to enable Remote Desktop on Windows Server 2022.
#1. Enable Remote Desktop on Windows Server 2022
In this guide, I will demonstrate two ways of enabling the Remote Desktop on Windows Server 2022. These are:
- Using GUI
- Using Powershell
Option 1 – Enable Remote Desktop on Windows Server 2022 using GUI
This method can be very vital in situations where you do not want to access the Powershell and execute commands.
Access the Server Manager from the start menu. Once launched, click on Local Server and find Remote Desktop.

To enable Remote Desktop on Windows Server 2022, click on the “Disabled” button and you will be in the settings.
To enable Remote desktop, check “Allow remote connections to this computer“

You need to have Network Level Authentication (NLA) enabled. This feature requires the connecting user to authenticate themselves before a session is established with the server. Now we will select the other users aside from the administrator who can authenticate using the Remote desktop.

Once the users have been selected, click Ok. Apply and save the changes. You will have Remote Desktop enabled.

Now allow Remote Desktop through the firewall by clicking on Microsoft Defender Firewall. Once here, select allow an app through the firewall

Now allow Remote Desktop through the firewall by checking the required boxes, then click “OK” to save the changes.

Option 2 – Enable Remote Desktop on Windows Server 2022 using PowerShell
You can also enable Remote Desktop on Windows Server 2022 from PowerShell. To do that, launch PowerShell as administrator.
Use the below command to allow remote connections:
Set-ItemProperty -Path 'HKLM:SystemCurrentControlSetControlTerminal Server' -name "fDenyTSConnections" -value 0”To enable Network Level Authentication, use the command:
Set-ItemProperty 'HKLM:SYSTEMCurrentControlSetControlTerminal ServerWinStationsRDP-Tcp' -Name "UserAuthentication" -Value 1To allow RDP through the firewall, use the command:
Enable-NetFirewallRule -DisplayGroup "Remote Desktop"
Set-NetFirewallRule -Name "RemoteDesktop-In-TCP-WS" -Enabled True
Get-NetFirewallRule | Where-Object Name -like 'RemoteDesktop*' | Set-NetFirewallRule -Enabled TrueNow grant the desired user access to Remote Desktop.
Add-LocalGroupMember -Group "Remote Desktop Users" -Member usernameRemember to replace username with the exact username on your Windows Server 2022 system.
#2. Test Remote Desktop Client connection
Now we can test if the Remote Desktop enabled on the Windows Server 2022 is working as desired. There are several Remote Desktop client tools on different Operating systems.
On Windows
For Windows systems, the Remote Desktop client can be launched from the Start Menu.

Once launched, connect to the Remote Desktop enabled on the Windows Server 2022 by providing the IP address and clicking connect:

Provide the username and password:

Accept the connection to happen.

You will then be granted the Windows Server 2022 Remote desktop.
On Linux
For testing on Linux, I used Remina, which can be installed on any Linux system with snapd installed by executing the command:
sudo snap install remminaOnce installed, create a connection by providing the IP address, username, and password and configure the resolution as desired.

Once connected, you should see this:

On macOS
For MacOS users, download and install Microsoft Remote Desktop from the Mac App Store. Now create a connection by clicking on “New” and providing the required information.

Verdict
That is it for now. We have successfully enabled Remote Desktop on Windows Server 2022. We have also tested using Remote Desktop clients on Windows, Linux and MacOS systems, I hope this was informative.
See more:
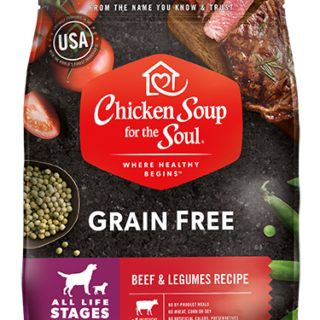



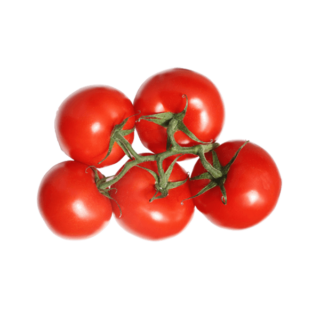










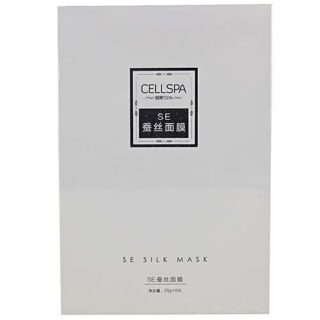












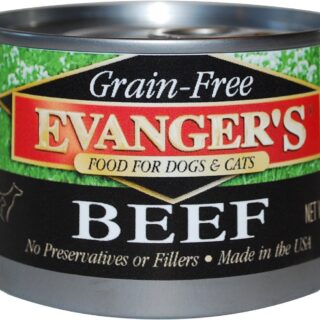




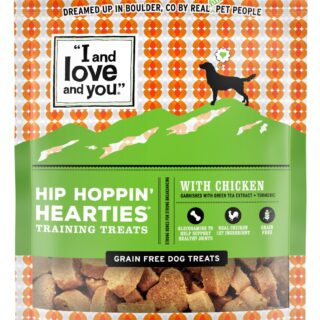


Leave a Reply
You must be logged in to post a comment.