Learn how to – How To add DNS A/PTR Record in Windows Server 2019.
Introduction
After adding your Forward and Reverse Lookup Zones in your DNS Server, what remains is the addition of hosts for resolving. This guide will focus on adding A/PTR Records to your DNS. The good thing about Windows Server is that you can create an A(AAAA) and PTR (pointer record) at the same time. Make sure you have created both Forward and Reverse Lookup Zones for this to work properly.
Previous guides:
Install and Configure DNS Server on Windows Server 2019
How To add DNS Forward Lookup Zone in Windows Server 2019
How To add DNS Reverse Lookup Zone in Windows Server 2019
Step 1: Open DNS Configuration Window
Load up your Server Manager and open DNS from Tools and expand the “Forward Lookup Zones” to expose what we added earlier as illustrated below.
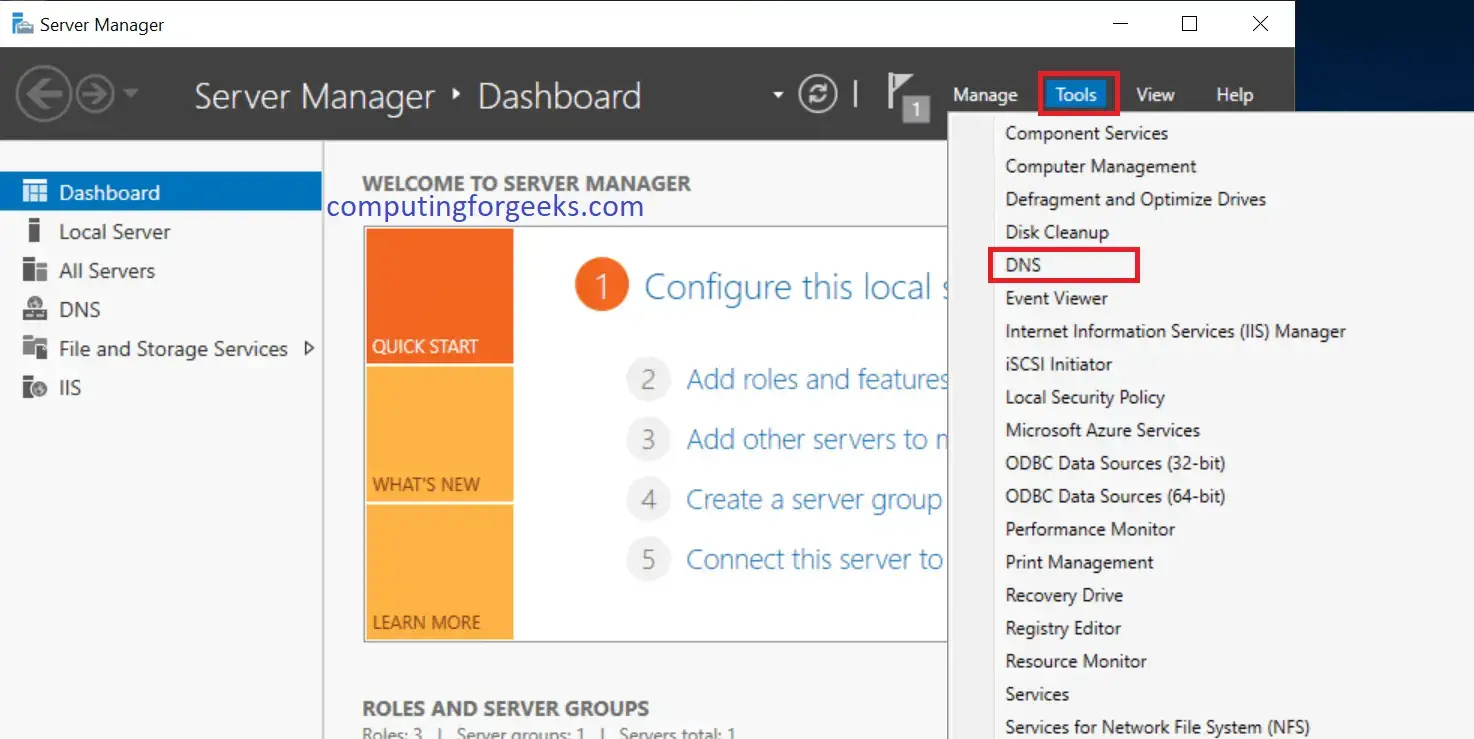
Expand to expose your Forward Lookup Zone

Step 2: Create a new A and PTR Record
Right-click the forward lookup zone you would wish to add an A and PTR record to and choose “New Host (A or AAAA)“.

Step 3: Key in your sub-domain and corresponding IP Address
My sub-domain is api.ownyourlife.com.ng here. In this step, if you would wish to create a PTR record at the same time, make sure you check the box against “Create associated pointer (PTR) record“. This makes your work easier. Click “Add Host” after that.

Step 3: Confirm by clicking “OK”
A small pop-up will ensue after Step 2. Just confirm by hitting “OK“.

Step 4: Confirm that your A/PTR Record has been added
With such simplicity, your records should have reflected as shown below.
A Record

PTR Record

Step 5: Test that the A record can be resolved
Open up a command prompt or Powershell and issue “nslookup” command. nslookup prompt will be presented as shown below. Keying in the subdomain should show our IP and keying in the IP should resolve to the subdomain.

Conclusion
That is all we had for this section and we hope the guide was helpful. Thank you for reading through. In case you are interested in other Windows Server guides, some of them are listed below. Enjoy
Install Latest Packer on Linux / FreeBSD / macOS / Windows
How To Install Applications from Windows command line
How to Allow ICMP Echo Reply on Windows Server 2019
Install and Configure iSCSI Target on Windows Server 2019
How to install OpenSSL on Windows Server 2019
How to run Linux on Windows Server 2019 with WSL
How to enable Remote Desktop Protocol (RDP) on Windows Server 2019
How To add a Local User Account to Windows Server 2019
Install and Configure DHCP Server on Windows Server 2019










Leave a Reply
You must be logged in to post a comment.