Learn how to – Configure FTP, SFTP and S3 Storage Services on TrueNAS.
File Transfer Protocol abbreviated as FTP is a communication protocol used to share files between computers over a network. It used a client-server model where the server holds the files to be shared. Users are authenticated using a clear-text sign-in(username and password) or anonymously as configured on the server. Secure File Transfer Protocol(SFTP) establishes a secure connection that provides a higher protection level when transferring data. It uses encryptions that help move the data and ensure it is unread.
S3 storage can be described as an object storage service that provides massive scalability, data availability, performance, and security. You can use this storage to store and retrieve data from anywhere.
FTP, SFTP, and S3 storage are among the services provided by TrueNAS. This guide aims to demonstrate how these services can be configured and accessed.
Before we dive into the nub of this matter, you need to have TrueNAS installed. The guide below can be used to set up and configure TrueNAS.
Once TrueNAS has been installed, proceed as below to configure FTP, SFTP and S3 services. If you’re interested in NFS and Samba, refer to guide below:
#1. Configure and Use FTP on TrueNAS
To be able to configure FTP, we need to create a new data set and a local user with the required permissions.
Navigate the Storage->Pools and create a new data set as below.

Once a new dataset has been created, proceed and create a user under Accounts > Users > Add.

Provide the username, and password and link the user to the created FTP dataset. Submit the settings to create the user with the FTP share as their home directory.
Go back to the Storage > Pools tab, find the data set and select Edit permissions as below.

Proceed as set the permissions on the dataset by setting the user and group to the FTP user created.

Remember to click Apply User and Apply Group before saving the changes.
Now proceed to the services tab and configure FTP by clicking the edit icon. But first, start and enable the service.

The general option has the following configurations.

The settings made are FTP port, the number of clients to connect simultaneously, maximum connections(0) is for unlimited, login attempts and the certificate to be used for TLS FTP.
The advanced options tab has the other customization options for FTP.

Remember to check Always Chroot and Allow Local User Login to allow users to access their directory only. This improves security.
Now with the settings made, use a browser or a client such as FileZilla to connect to the TrueNAS FTP share created above.
Install FileZilla with the command:
## Debian based systems ###
sudo apt update
sudo apt install filezilla
## RHEL based systems ###
sudo yum install filezilla
## Arch based systems ###
sudo pacman -S filezilla
## SUSE based systems ###
sudo zypper in filezillaOnce it has been installed, establish a connection under File->Site Manager.

Here, you can stable a secure or insecure FTP connection depending on the settings made on the server.
Proceed and create/upload your desired files.

#2. Configure and use SFTP on TrueNAS
Having configured FTP, it is easy to configure SFTP. The configuration here begins by enabling SSH remote access to the TrueNAS system. Since SFTP is more secure than FTP, it applies SSL encryption on all transfers.
Enable SSH under the Services tab, find SSH and click the edit icon.

The settings appear as below.

Enable the Allow Password Authentication option. Log in as Root with Password is not preferred since it is a security vulnerability and may allow full remote control of the system.
The advanced options tab offers more configuration settings for SFTP.

With the configuration saved, proceed and establish SFTP connections to TrueNAS. This can be done using a client such as FileZilla.
Navigate to File->Site Manager and create a new SFTP connection to the set port as below.

Here, have used the same user credentials and dataset for FTP. If the connection is successful, you will see this.

Now create/upload or download your desired files.
#3. Configure and access S3 Storage on TrueNAS
This guide illustrates how to set up a local S3 service on TrueNAS and connect to it. Begin by stopping, then enabling the service in the services tab.

Proceed and configure it by clicking the edit icon. The basic configuration can be done as below.

Provide the IP Address, port, console port, access, and secret keys then the dataset to be used. If you enable an SSL certificate, provide the TLS Server Hostname and proceed.
Remember to select a clean dataset, If you do not have one, you need to cancel this and first create a dataset under Storage > Pools. This is mainly done because files managed by Minio cannot be mixed with other datasets.
Once the desired changes have been made, start the service.

The service can be accessed on the browser using the URL http://IP_addres:9000

Login using the set S3 access end secret keys. The dashboard appears as below.

Now you can proceed and create your desired users, groups, buckets e.t.c.
Verdict
That marks the end of this amazing guide on how to configure and use FTP, SFTP, and S3 Storage Services on TrueNAS. We have walked through each of these services demonstrating how to configure and access them. I hope this was significant to you.
See more:
- Deploy and Manage MinIO Storage on Kubernetes
- Setup Secure FTP Server(SFTP) with WebDAV using SFTPGo
- Configure Vsftpd FTP Server on Rocky Linux 8|AlmaLinux 8


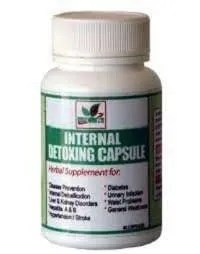

















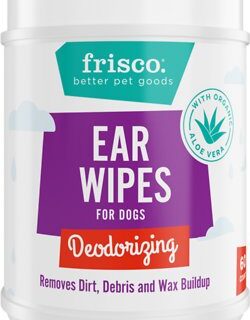







Leave a Reply
You must be logged in to post a comment.