Learn how to – Can’t Delete a File or Folder in Windows 10? Force Delete It.
To optimize the storage space of computer and other media storage devices, you need to frequently delete unnecessary files and folders to release more free space.
However, sometimes you may meet the issue that you can’t delete a file or folder in your Windows 10 computer no matter how many times you try. To help you figure out the reason and force delete the file or folder that cannot be deleted in Windows 10, below are some tips and solutions. Still, if you mistakenly deleted a file or folder and emptied the Recycle Bin, you can easily recover it with free EaseUS Data Recovery Wizard and MiniTool Power Data Recovery software.
EaseUS and MiniTool software companies have been developing professional data recovery solutions, disk partition management and data backup utilities for millions of users for more than 10 years. Trusted by many industry experts all over the world, their software products are featured on tech sites including WindowsReport, TechRadar, PCWorld, LifeWire, PCMag, LifeHacker, etc. This tool will work on your Windows 10 desktops, laptops and computer.
On the other hand, VeePN was developed by programmers to protect data from hacking. This product has VPN no logs function, which allows you to protect your device absolutely free. Thus, your devices will be protected from data leakage. Together with the program for data recovery, not a single file will be lost from your device.
We can safely state that you’ll get the same level of quality and security if you choose to work with CW Assignments. You might be a pro Windows user who can also fix most details of their computer, but it’s hard to fend off the endless onslaught of academic tasks. That’s why so many learners need fast and secure online help with their homework. Fortunately, CWAssignments is an organization that understands your struggles and offers immediate assistance, no matter how hard or urgent your assignment is.

Possible Causes for “Can’t Delete File/Folder” Issue
- Can’t delete the file because it is open in the system. The file is open either by programs or Windows background process.
- Can’t delete the file because it is in use. The file may be used by other programs or system processes.
- “Access Denied” when you try to delete a file or folder from a mounted external drive.
- Can’t delete the file or folder because the disk is full or write-protected.
- Disk failure or corruption.
- The file or folder is read-only.
- The file or folder is corrupted.
- You are trying to delete computer system files that are not allowed to delete.
- The Recycle Bin is corrupted.
- Recycle Bin’s space is full.
- Malware or virus infection of the file or folder.
3 Methods to Force Delete a File or Folder in Windows 10
Despite the reasons why you can’t delete the file or folder, you can try the two methods below to force delete the file or folder if you are sure that it is useless.
Force Delete a File or Folder in Windows 10 with CMD
You can try to use CMD (Command Prompt) to force delete a file or folder from Windows 10 computer, SD card, USB flash drive, external hard drive, etc.
1. Use “DEL” command to force delete a file in CMD:
- Access CMD utility. You can click Start menu, type cmd, right-click Command Prompt app and choose Run as administrator.
- In Command Prompt window, you can type the command line: del file path, for instance, del C:UsersminiDesktoptest.txt, and press Enter key to execute the command. This deletes the TXT file named “test” on my desktop. You should replace “file path” with the actual path of the target file.

Note: Please make sure you contain the file extension in the command, e.g. .txt, .docx, .xls, etc. To check the full path of a file or folder, you can right-click the file or folder and choose Properties.

Use “RMDIR /S /Q” command to force delete a folder in CMD:
- After entering Command Prompt window, you can type the rmdir /s /q folder path, for example, rmdir /s /q E:test, and press Enter key. This deletes the folder named “test” in my USB drive. You should replace “folder path” with the actual path of the target folder.

2. Press Shift + Delete to force delete a file or folder
If the problem is due to the Recycle Bin, you can select the target file for folder, and press Shift + Delete keyboard shortcut to permanently delete it. This way will bypass the Recycle Bin.
3. Run Windows 10 in Safe Mode to Delete the File/Folder
If you can’t delete a file or folder in Windows 10, you can boot your Windows 10 computer to Safe Mode to try to delete it. This might be helpful if you don’t know which process is currently using the file or your computer has malware or virus.
- You can start Windows 10 in Safe Mode.
- Try to delete the file or folder.
- Restart your computer to go back to normal mode.
Other 10 Tips to Fix “Can’t Delete File/Folder” Error
Aside from using CMD to force delete file or folder, there are some other measures you can try to successfully delete the file or folder in Windows 10.
- Tip 1. Close all open programs that might be currently using the file or folder.
- Tip 2. Press Ctrl + Shift + Esc to open Task Manager. Click the suspicious programs and click End task button to close them.
- Tip 3. Restart your computer.
- Tip 4. Run a virus scan for the file or folder.
- Tip 5. Perform a virus scan of your entire computer.
- Tip 6. Right-click the file or folder and select Properties to check its status. Make sure it’s not read-only.
- Tip 7. Empty the Recycle Bin to release space of the Recycle Bin.
- Tip 8. Run CHKDSK command to check and fix disk errors.
- Tip 9. Remove write protection on the SD card, USB, external hard drive.
- Tip 10. Run a third-party file repair tool to repair the corrupted file.
A Free File Recovery Tool to Recover Deleted/Lost Files
Sometimes you might mistakenly delete a file or folder and want to get it back. You can use a free data recovery program to easily recover it.
FonePaw Data Recovery is an excellent and efficient software that you can use to recover lost files stored on internal or external hard drive, SD card, USB and many more without hassle. It can be used on Windows and macOS. With an easy-to-use interface, it makes it possible to retrieving many kinds of files like video, audio, documents, images, email, etc. You also can preview the scanned results before recovery. The software is also available in several different languages such as English, French, German and Japanese.
MiniTool Power Data Recovery is a clean and free data recovery tool for Windows. You can use it to recover any deleted or lost files from Windows computer, external hard drive, USB, memory card, SD card, SSD, etc. Only a few clicks to get back your deleted or lost data by yourself.

Wrap Things Up
Unable to delete a file or folder on computer or other storage devices? Now you know how to force delete a file or folder with CMD in Windows 10. Ten other tips are also offered to help you fix the file deletion failure issue.
Similar guides:








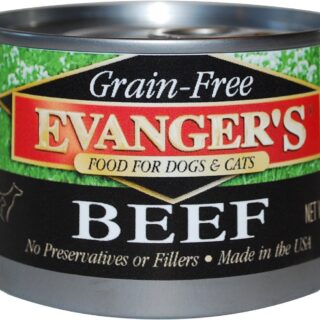




Leave a Reply
You must be logged in to post a comment.