In this article, we’ll cover 10 essential tips for securing your Linux server to help ensure your system is protected from potential security breaches. By implementing these tips, you can help safeguard your Linux server and the sensitive data it holds.
Table of Contents
Keep your server software up to date
Keeping your server software up to date is a critical step in maintaining server security. This means regularly updating your server software, including the operating system and any installed applications, to ensure that they are free of known vulnerabilities and security flaws.
Vulnerabilities in software can be exploited by attackers to gain unauthorized access to your server, steal data, or cause damage. Software developers and security experts are constantly working to identify and patch vulnerabilities in software, and updates are released regularly to address these issues.
1.For systems using Debian or Ubuntu and the Advanced Packaging Tool (APT), use the following command:
sudo apt update && sudo apt upgrade
This command updates the package lists and then upgrades all installed packages to their latest versions.
2.For systems using Red Hat Enterprise Linux (RHEL), CentOS, Fedora, and the Yellowdog Updater, Modified (YUM), use the following command:
sudo yum update
This command updates all installed packages to their latest versions.
3.For systems using Arch Linux and the Pacman package manager, use the following command:
sudo pacman -Syu
This command synchronizes the package databases and then upgrades all installed packages to their latest versions.
Failing to update your server software in a timely manner can leave your server vulnerable to attack, even if you have implemented other security measures. Therefore, it is important to stay on top of updates and install them as soon as they become available. This can involve regularly checking for updates, setting up automatic updates, or using a software management tool to keep your server software up to date.
Use a firewall
A firewall is a security feature that serves as a barrier between a network or server and the outside world. It helps to control and monitor incoming and outgoing network traffic based on predetermined security rules.
By using a firewall on your Linux server, you can filter incoming traffic, block unauthorized access to your system, and prevent malicious activity such as denial of service (DoS) attacks, brute-force attacks, and malware infections.
Firewalls can also help to limit the exposure of your server’s services and ports to the internet. For example, you can use a firewall to only allow traffic to specific ports that are necessary for your server to operate, while blocking traffic to other ports that are not needed or could pose a security risk.
1.To install UFW (Uncomplicated Firewall) in Ubuntu or other Debian-based Linux distributions, you can use the following command:
sudo apt install ufw
By default, UFW denies all incoming connections and allows all outgoing connections. This means that any application on your server can reach the internet, but anything trying to reach your server cannot connect.
2.To enable access to SSH, HTTP, and HTTPS, you can use the following commands:
sudo ufw allow ssh
sudo ufw allow http
sudo ufw allow https
Once you have configured the firewall rules, you can enable UFW with the following command:
sudo ufw enable
To view the status of UFW and see what services are allowed and denied, you can use the following command:
sudo ufw status
If you ever need to temporarily disable UFW, you can use the following command:
sudo ufw disable
Overall, using a firewall on your Linux server is a crucial step in securing your system and protecting it from potential threats.
Disable unnecessary services
When you install a Linux server, it comes with a variety of pre-installed services and daemons (background processes) that may not be necessary for your particular use case. These services can pose a security risk if left enabled but not properly configured or monitored.
Disabling unnecessary services can help to minimize the attack surface of your server and reduce the potential risk of exploitation. For example, if your server doesn’t require a mail server, it’s best to disable it to avoid potential vulnerabilities. Similarly, if you’re not using a specific database or web server software, it’s best to disable those services as well.
Disabling unnecessary services in Linux can help improve system performance and reduce the attack surface of your system. Here are some commands you can use to disable services in Linux:
1.List all running services on your system:
sudo systemctl list-unit-files --type=service
This will give you a list of all the services that are currently installed and their status.
2.Disable a service using systemctl:
sudo systemctl disable <service-name>
Replace <service-name> with the name of the service you want to disable. This command will prevent the service from starting automatically at boot.
3.Stop a running service:
sudo systemctl stop <service-name>
Replace <service-name> with the name of the service you want to stop. This command will immediately stop the service if it’s running.
4.Mask a service:
sudo systemctl mask <service-name>
Masking a service will prevent it from starting even if it’s enabled. This command creates a symbolic link from the service’s unit file to /dev/null, effectively disabling it.
Use secure passwords
Using secure passwords is an essential step in securing your Linux server. A strong password is one that is long, complex, and difficult to guess or crack. A weak password, on the other hand, is one that is short, simple, and easily guessed.
Hackers often use automated tools to guess or crack passwords, so it’s important to use a password that is not easily guessable. A strong password should contain a combination of upper and lowercase letters, numbers, and special characters. It should also be unique to each account and not used for multiple accounts.
To ensure that your passwords are secure, it’s best to follow password guidelines such as changing your password regularly, avoiding using dictionary words or personal information in your passwords, and not sharing your passwords with others.
In addition to using secure passwords, it’s also recommended to use multi-factor authentication (MFA) to add an extra layer of security to your server. MFA requires users to provide two or more forms of authentication, such as a password and a code generated by a mobile app or hardware token, to access the server.
1.Install pass using your package manager:
For Debian-based distributions:
sudo apt-get install pass
For Red Hat-based distributions:
sudo dnf install pass
2.Initialize pass:
pass init <GPG ID>
This will initialize a new password store and create a new GPG key pair if necessary. Replace <GPG ID> with your GPG key ID or email addressAdd a password to pass:
3.Add a password to pass:
pass insert <password-name>
Replace <password-name> with a name of your choice, such as the name of the website or service associated with the password.
4.Generate a secure password:
pass generate <password-name> <length>
Replace <password-name> with the name of the password you want to generate and <length> with the length of the password you want to generate.
5.View a password:
pass show <password-name>
This will display the password associated with the name you provide.
6.Remove a password:
pass rm <password-name>
This will remove the password associated with the name you provide.
Overall, using secure passwords is a simple but effective way to improve the security of your Linux server and protect your system from potential threats.
Encrypt data in transit and at rest
Encrypting data in transit and at rest is an important step in securing your Linux server. Data encryption ensures that any sensitive information, such as passwords, credit card numbers, or personal data, cannot be intercepted or accessed by unauthorized users.
Encrypting data in transit means that the data is encrypted as it travels between devices or networks, such as when you access your server remotely or transfer files between devices. Secure protocols such as HTTPS, SSL, or TLS can be used to encrypt data in transit.
Encrypting data at rest, on the other hand, means that the data is encrypted when it is stored on the server’s hard drive or other storage media. Full disk encryption or file-level encryption can be used to encrypt data at rest.
By encrypting data in transit and at rest, you can ensure that even if your data is intercepted or stolen, it will be useless to anyone without the proper decryption keys. This is especially important when dealing with sensitive data, such as financial or personal information, as it can prevent data breaches and protect your customers’ privacy.
1.Encrypting data in transit:
To encrypt data in transit, you can use Secure Shell (SSH) to establish a secure, encrypted connection between two systems. The ssh command can be used to initiate an encrypted session between two machines:
ssh <username>@<hostname>
Replace <username> with your username on the remote system, and <hostname> with the IP address or hostname of the remote system. You can also use the -p option to specify a different port number.
2.Encrypting data at rest:
To encrypt data at rest, you can use the Linux Unified Key Setup (LUKS) disk encryption system. Here are the basic steps to encrypt a partition using LUKS:
a.Install the cryptsetup package:
sudo apt-get install cryptsetup
b.Partition the disk as desired. For example, to create a new partition on /dev/sdb:
sudo fdisk /dev/sdb
c.Create a LUKS container on the new partition:
sudo cryptsetup luksFormat /dev/sdb1
This will create a new encrypted partition on /dev/sdb1.
d. Open the LUKS container and map it to a device:
sudo cryptsetup luksOpen /dev/sdb1 my_encrypted_partition
This will open the encrypted partition and map it to the device /dev/mapper/my_encrypted_partition.
e. Create a file system on the new device:
sudo mkfs.ext4 /dev/mapper/my_encrypted_partition
This will create an ext4 file system on the new encrypted partition.
f. Mount the new file system:
sudo mkdir /mnt/my_encrypted_partition
sudo mount /dev/mapper/my_encrypted_partition /mnt/my_encrypted_partition
This will mount the new encrypted partition at /mnt/my_encrypted_partition.
g. Unmount and close the encrypted partition:
sudo umount /mnt/my_encrypted_partition
sudo cryptsetup luksClose my_encrypted_partition
These commands will unmount the encrypted partition and close the LUKS container.
Overall, encrypting data in transit and at rest is an important security measure that can help protect your Linux server and the data it stores.
Monitor your server logs
Monitoring your server logs is an important aspect of securing your Linux server. Logs contain valuable information about the activity and performance of your server, which can help you detect and respond to potential security threats or issues.
By regularly monitoring your server logs, you can detect unusual activity, such as failed login attempts, unauthorized access attempts, or unusual network traffic patterns. This can alert you to potential security breaches and help you take action to mitigate the risk and prevent further damage.
Logs can also provide information about server performance, such as CPU usage, memory usage, disk usage, and network bandwidth. Monitoring these metrics can help you identify potential performance issues and take proactive measures to optimize your server’s performance and ensure its availability.
Monitoring server logs is an important task in Linux system administration to identify and troubleshoot issues, track system activity, and ensure proper system operation. Here are some commonly used commands to monitor server logs in Linux:
1.Monitoring server logs is an important task in Linux system administration to identify and troubleshoot issues, track system activity, and ensure proper system operation. Here are some commonly used commands to monitor server logs in Linux:
tail -f /var/log/syslog
This command displays the last 10 lines of the “/var/log/syslog” file, and the “-f” option enables the “follow” mode, which allows you to view new log entries as they are added to the file in real-time.
3.”grep” Command: The “grep” command is used to search for specific patterns in log files, which is helpful for filtering log entries based on keywords or regular expressions. For example:
grep "error" /var/log/apache2/access.log
This command displays kernel ring buffer messages containing the word “error” by piping the output of “dmesg” to “grep” for filtering.
4.”journalctl” Command: The “journalctl” command is used to access and manage the systemd journal, which contains system logs on systems that use systemd as the init system. For example:
journalctl -f
This command displays the journal logs in real-time with the “-f” option, allowing you to monitor system logs as they are generated.
5.Log Analyzers: There are also various log analyzer tools available for Linux, such as “Logwatch”, “Awstats”, “ELK Stack” (Elasticsearch, Logstash, and Kibana), and “Splunk”, which provide more advanced log monitoring and analysis capabilities.
There are many tools available for monitoring server logs, including built-in Linux commands like tail, grep, and awk, as well as third-party tools like Logwatch, Splunk, and Nagios. By regularly reviewing your server logs using these tools, you can stay on top of potential security threats and performance issues and ensure the overall security and reliability of your Linux server.
Limit user access
Limiting user access is an important security measure for any Linux server. It involves restricting user permissions to only those that are necessary for their specific roles and responsibilities. By limiting user access, you can prevent unauthorized users from accessing sensitive information, modifying critical system files, or performing actions that could compromise the security of your server.
Here is a guide to setup access permissions using chroot
To limit user access, you can create user accounts with specific permissions and roles, and ensure that each user is only granted the necessary access to perform their job functions. For example, a user with administrative privileges should have access to the server’s configuration files and settings, while regular users should only have access to their own files and directories.
Another way to limit user access is through the use of access control lists (ACLs). ACLs allow you to define more fine-grained permissions for individual files and directories, which can further restrict user access to specific resources.
You can also install FileBrowser and configure Access permissions
In Linux, you can use the “sudoers” file to set up access restrictions for users. The “sudoers” file allows you to define rules that specify which users can run specific commands with administrative privileges.
Here’s an example of how you can use the “sudoers” file to limit user access in Linux:
1.Open the “sudoers” file for editing using the “visudo” command, which ensures that the file is edited safely and without syntax errors:
sudo visudo
2.Add a new line to the “sudoers” file in the following format:
<username> <hostname>=<command>
By limiting user access, you can reduce the risk of accidental or intentional security breaches, prevent unauthorized access to sensitive information, and improve the overall security of your Linux server.
Replace <username> with the username of the user you want to restrict, <hostname> with the hostname of the system where the restriction should apply (use ALL for all hosts), and <command> with the command or commands you want to allow or restrict access to. You can use full command paths or wildcards to specify commands.
john ALL=(ALL) /bin/ls3.Save and close the “sudoers” file.
After making changes to the “sudoers” file, the user will only be able to run the specified commands with administrative privileges using the “sudo” command. Any other commands or actions that require administrative privileges will be restricted.
For example, to allow the user “john” to run the “ls” command with administrative privileges, you can add the following line:
Keep backups
Keeping regular backups is an essential part of maintaining the security and integrity of your Linux server. Backups are important because they allow you to restore your server to a previous state in the event of a security breach or system failure.
Without backups, you risk losing critical data and files, which could lead to business disruption, financial loss, and damage to your organization’s reputation. Additionally, if your server is compromised by a hacker, a backup can help you recover from the attack by restoring the system to a previous state before the breach occurred.
To keep backups, you can use a variety of tools and methods, such as using backup software or manually copying important files to an external hard drive or cloud storage service. It’s important to ensure that your backups are stored in a secure location and that you regularly test your backup and restore processes to ensure that they are working properly.
In Linux, there are several commands and tools that can be used to keep backups of files and directories. Here are a few commonly used methods:
1.”cp” Command: The “cp” command in Linux can be used to create a copy of a file or directory, which can serve as a backup. For example:
cp -a /path/to/source /path/to/backup
This command creates a backup of the source directory or file at the specified backup path with the “-a” option, which preserves the original file’s attributes, permissions, and timestamps.
2. This command creates a backup of the source directory or file at the specified backup path with the “-a” option, which preserves the original file’s attributes, permissions, and timestamps.
tar -czvf /path/to/backup.tar.gz /path/to/sourceThis command creates a compressed backup of the source directory or file using gzip compression (“-z” option) and stores it in a tarball file (“-f” option) with the “.tar.gz” extension. The “-c” option creates the backup, “-v” option displays verbose output, and “-f” option specifies the output file.
3.”rsync” Command: The “rsync” command is a powerful tool for creating and synchronizing backups between local or remote systems. For example:
rsync -a /path/to/source /path/to/backupThis command synchronizes the source directory or file with the backup directory using the “-a” option, which preserves attributes, permissions, and timestamps, making it ideal for creating incremental backups.
4.Backup Utilities: There are also several backup utilities available in Linux, such as “rsnapshot”, “Duplicity”, and “BorgBackup”, which offer more advanced features like incremental backups, encryption, and remote backup options. These utilities usually require installation and configuration before use.
By keeping regular backups, you can ensure that your critical data and files are safe and secure, and that you can quickly recover from any security incidents or system failures.
Implement intrusion detection and prevention
Implementing intrusion detection and prevention on your Linux server is an important step in securing your system against unauthorized access and attacks. Intrusion detection systems (IDS) and intrusion prevention systems (IPS) are software or hardware-based tools that monitor network traffic and system activity for signs of suspicious or malicious activity.
An IDS typically monitors network traffic and system logs for indicators of compromise, such as unauthorized access attempts, unusual file activity, or system modifications. When an IDS detects potential threats, it can alert system administrators, who can then investigate and respond to the incident.
An IPS goes a step further than an IDS by actively blocking suspicious traffic or taking other measures to prevent attacks from occurring. For example, an IPS can block traffic from known malicious IP addresses, block unauthorized access attempts, or disable suspicious user accounts.
Implementing an IDS or IPS can help you identify and respond to potential security threats in real-time, reducing the risk of a successful attack. However, it’s important to remember that these systems are not foolproof and should be used in conjunction with other security measures, such as strong passwords, regular software updates, and backups.
Regularly perform security audits
Regularly performing security audits on your Linux server is an important aspect of maintaining strong security. Security audits involve reviewing and testing the security measures you have in place to identify potential vulnerabilities and areas for improvement.
There are various tools and methods you can use to perform a security audit, including vulnerability scanners, penetration testing, and manual security assessments. Vulnerability scanners are automated tools that scan your system for known vulnerabilities, while penetration testing involves simulating a real-world attack to identify weaknesses in your system. Manual security assessments, on the other hand, involve a detailed review of your system’s configuration and security policies.
Performing regular security audits can help you stay on top of potential security threats and ensure that your system is up to date with the latest security patches and best practices. It’s important to schedule audits regularly, such as annually or after major changes to your system, to stay ahead of potential security risks. Additionally, it’s important to have a plan in place for addressing any vulnerabilities or weaknesses that are identified during the audit.
This article provides essential tips for securing your Linux server. We hope that you have found it helpful. Please share your thoughts and feedback in the comment section below.












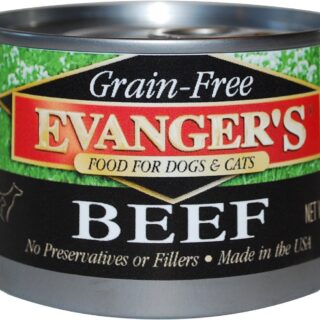








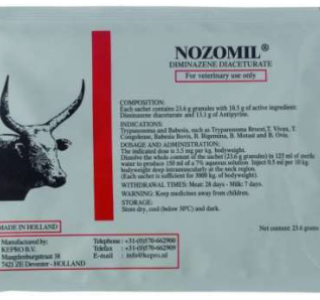










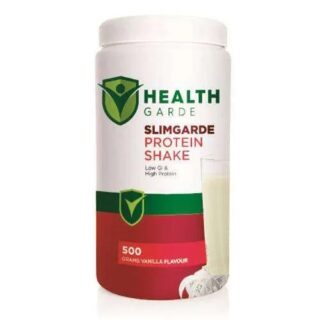






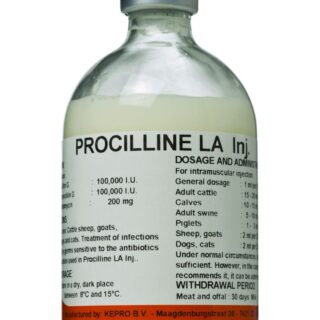

Leave a Reply
You must be logged in to post a comment.