Learn how to – Teleport – Secure Access to Linux Systems and Kubernetes.
In this dispensation of interconnected systems, it is utterly crucial that every asset, every document and every information is kept as far as possible from prying eyes and ears. What makes this worse is that there is a burgeoning number of these unsavory eyes and ears and keeping them off your systems is getting harder and trickier every waking day. So what to do? Innovation from good minds in our world have come up with solutions that can at least ward them off as well as making their efforts harder. Teleport is one of these solutions and we shall descend into an elaborate disquisition about it in this brief guide.
Gravitational Teleport is a gateway for managing access to clusters of Linux servers via SSH or the Kubernetes API. It is intended to be used instead of traditional OpenSSH for organizations that need to: Source: Teleport Documentation
- Secure their infrastructure and comply with security best-practices and regulatory requirements.
- Have complete visibility into activity happening across their infrastructure.
- Reduce the operational overhead of privileged access management across both traditional and cloud-native infrastructure.
Comprehensive Features of Teleport
Teleport offers impressive new features that traditional administrators and developers are going to enjoy. They inlude:
- Single SSH/Kubernetes access gateway for an entire organization.
- SSH certificate based authentication instead of static keys.
- Avoid key distribution and trust on first use issues by using auto-expiring keys signed by a cluster certificate authority (CA).
- Enforce 2nd factor authentication.
- Connect to clusters located behind firewalls without direct Internet access via SSH bastions.
- Collaboratively troubleshoot issues through session sharing.
- Discover online servers and Docker containers within a cluster with dynamic node labels.
- A single tool (“pane of glass”) to manage RBAC for both SSH and Kubernetes.
- Audit log with session recording/replay.
- Kubernetes audit log, including the recording of interactive commands executed via kubectl.
- Ability to run in “agentless” mode, i.e. most Teleport features are available on clusters with pre-existing SSH daemons, usually sshd.
Adapted from Teleport official website, Teleport comes as three binaries: the teleport daemon, the tsh client, and the tctl administration tool. They are dependency-free, written in a compiled language, and run on any UNIX-compatible operating system, such as Linux, FreeBSD, or macOS. Teleport is open source under the Apache 2 license and the source code is available on Github.
Teleport is easy to deploy. It is a traditional Linux daemon similar to sshd and usually runs as a systemd service.
Installation of Teleport Tool
Teleport core service teleport and admin tool tctl have been designed to run on Linux and Mac operating systems. The Teleport user client tsh and UI are available for Linux, Mac and Windows operating systems.
Install Teleport on Linux
The following examples install the 64-bit version of Teleport binaries, but 32-bit (i386) and ARM binaries are also available.
Run the following commands to install Teleport on Linux:
curl https://goteleport.com/static/install.sh | bash -s 13.0.3Check the Latest Release page for the most recent version and replace 13.0.3 with the version number.
Successful installation output:
Unpacking teleport (13.0.3) ...
Setting up teleport (13.0.3) ...
+ set +x
Teleport v13.0.3 git:api/v13.0.3-0-ge5db71f go1.20.4 installed successfully!
The following commands are now available:
teleport - The daemon that runs the Auth Service, Proxy Service, and other Teleport services.
tsh - A tool that lets end users interact with Teleport.
tctl - An administrative tool that can configure the Teleport Auth Service.
tbot - Teleport Machine ID client.Configure teleport SystemD service
Then reload the daemon, start and enable the service
sudo systemctl daemon-reload
sudo systemctl start teleport
sudo systemctl enable teleport
You can check its status to confirm that everything was started without any fuss
$ systemctl status teleport.service
● teleport.service - Teleport Service
Loaded: loaded (/lib/systemd/system/teleport.service; enabled; vendor preset: enabled)
Active: active (running) since Sat 2023-05-27 01:32:22 UTC; 6s ago
Main PID: 2048 (teleport)
Tasks: 8 (limit: 4553)
Memory: 47.2M
CPU: 7.950s
CGroup: /system.slice/teleport.service
└─2048 /usr/local/bin/teleport start --pid-file=/run/teleport.pid
May 27 01:32:25 debian11 teleport[2048]: INFO [UPLOAD:1] starting upload completer service pid:2048.1 service/service.go:2618
May 27 01:32:25 debian11 teleport[2048]: INFO [UPLOAD:1] Creating directory /var/lib/teleport/log. pid:2048.1 service/service.go:2634
May 27 01:32:25 debian11 teleport[2048]: INFO [UPLOAD:1] Creating directory /var/lib/teleport/log/upload. pid:2048.1 service/service.go:2634
May 27 01:32:25 debian11 teleport[2048]: INFO [UPLOAD:1] Creating directory /var/lib/teleport/log/upload/streaming. pid:2048.1 service/service.go:2634
May 27 01:32:25 debian11 teleport[2048]: INFO [UPLOAD:1] Creating directory /var/lib/teleport/log/upload/streaming/default. pid:2048.1 service/service.go:2634
May 27 01:32:25 debian11 teleport[2048]: INFO [UPLOAD:1] Creating directory /var/lib/teleport/log. pid:2048.1 service/service.go:2634
May 27 01:32:25 debian11 teleport[2048]: INFO [UPLOAD:1] Creating directory /var/lib/teleport/log/upload. pid:2048.1 service/service.go:2634
May 27 01:32:25 debian11 teleport[2048]: INFO [UPLOAD:1] Creating directory /var/lib/teleport/log/upload/corrupted. pid:2048.1 service/service.go:2634
May 27 01:32:25 debian11 teleport[2048]: INFO [UPLOAD:1] Creating directory /var/lib/teleport/log/upload/corrupted/default. pid:2048.1 service/service.go:2634
May 27 01:32:25 debian11 teleport[2048]: INFO [PROC:1] The new service has started successfully. Starting syncing rotation status with period 10m0s. pid:2048.1 service/connect.go:811
Install on RHEL based systems from RPM Repository
If you are on CentOS, you can also use the following in case you do not like the tarball installation method
sudo yum-config-manager --add-repo https://rpm.releases.teleport.dev/teleport.repo
sudo yum install teleport -yInstall Teleport on macOS
Thanks to Homebrew, telport can be installed easily on macOS as follows:
$ brew install teleportHow To Configure Teleport
When setting up Teleport, its developers team recommends running it with Teleport’s YAML configuration file as shown below:
$ sudo nano /etc/teleport.yaml
teleport:
data_dir: /var/lib/teleport
auth_service:
enabled: true
cluster_name: "teleport-quickstart"
listen_addr: 0.0.0.0:3025
tokens:
- proxy,node,app:f7adb7ccdf04037bcd2b52ec6010fd6f0caec94ba190b765
public_addr: 172.20.192.38:3025
ssh_service:
enabled: true
labels:
env: staging
app_service:
enabled: true
debug_app: true
proxy_service:
enabled: true
listen_addr: 0.0.0.0:3023
web_listen_addr: 0.0.0.0:3080
tunnel_listen_addr: 0.0.0.0:3024
public_addr: 172.20.192.38:3080From the configuration above, you will notice the directory teleport data will be kept (/var/lib/teleport). In order for everything to work properly, we have to give that directory requisite permissions so that teleport and tctl can be able to read and write. To accomplish that, run the following command
sudo chmod 755 -R /var/lib/teleport/After updating the configuration file, we will need to open the requisite ports defined in the file as follows
##On RHEL based systems
sudo firewall-cmd --permanent --add-port={3023,3080,3024,3025}/tcp
sudo firewall-cmd --reload
##Debian based systems
sudo ufw allow 3023,3080,3024,3025/tcpConfigure secure https with Self-singed Certificates
Teleport uses secure https. If you have certificates, you can add them at the end of teleport’s configuration file. For this example, we shall setup a self-signed certificate for our use. Proceed to create it like this:
sudo openssl req -x509 -nodes -days 365 -newkey rsa:2048 -keyout /etc/pki/tls/private/teleport2.key -out /etc/pki/tls/certs/teleport2.crtThis will proceed to ask you some questions as shown below. Enter the right ones for your environment. If you do not have DNS, you can add your domain names under /etc/hosts in your servers
-----
Country Name (2 letter code) [XX]:KE
State or Province Name (full name) []:Nairobi
Locality Name (eg, city) [Default City]:Nairobi
Organization Name (eg, company) [Default Company Ltd]:learnhowto
Organizational Unit Name (eg, section) []:IT
Common Name (eg, your name or your server's hostname) []:teleport.ownyourlife.com.ng
Email Address []:admin@ownyourlife.com.ngAfter this, update your configuration file with the certificates as shown below
teleport:
data_dir: /var/lib/teleport
auth_service:
enabled: true
cluster_name: "teleport-quickstart"
listen_addr: 0.0.0.0:3025
tokens:
- proxy,node,app:f7adb7ccdf04037bcd2b52ec6010fd6f0caec94ba190b765
public_addr: 172.20.192.38:3025
ssh_service:
enabled: true
labels:
env: staging
app_service:
enabled: true
debug_app: true
proxy_service:
enabled: true
listen_addr: 0.0.0.0:3023
web_listen_addr: 0.0.0.0:3080
tunnel_listen_addr: 0.0.0.0:3024
##Updated/added part of this configuration
public_addr: 172.20.192.38:3080
https_keypairs:
- key_file: /etc/pki/tls/private/teleport2.key
cert_file: /etc/pki/tls/certs/teleport2.crtThen restart teleport
sudo systemctl restart teleportAt this stage, you can be able to access Teleport Web UI at: “https://IP-or-Domain-Name:3080“. Simply open up your favorite browser and point it to your server at the specified port (3080). You should see:

But as you will notice, we do not have any users to be able to log into the application. We shall therefore tackle that next.
Create a Teleport user
Just like any other authentication service, teleport requires users and their credentials in order for them to log in and use the servers that are under its protection. Something to note, Teleport will always enforce the use of 2-factor authentication by default. It supports one-time passwords (OTP) and hardware tokens (U2F). This quick start will use OTP – you’ll need an OTP-compatible app which can scan a QR code.
Run the following command to create a user that can access the Teleport Web UI:
sudo tctl users add tele-admin --roles=editor,access --logins=root,ubuntu,ec2-userThe users that you specify (such as root in our example) must exist! What this means is that, geeks-admin will be able to log into the servers in Teleport cluster servers as root.
After the command runs, you will see the message it presents on the shell. Copy the url it has provided and continue to setup the new user: “https://teleport.ownyourlife.com.ng:3080/web/invite/2ef0091feea7fea0a210f53a1d8751d3“

Once you visit the url on your browser, you will meet a new login page with a QR Code as shown above. In order for you to set up a new user, we recommend using Google Authenticator App from Play Store. Download it and install from play store as shared on the screenshots below.

Once it is downloaded and installed, open it then choose, “Scan a QR code”.

This will open up your camera. Position your camera to read the QR Code and you will see a code presented on your phone. This is the “Two Factor Token” on the Teleport Login page. Enter a new password for the user then the code on your phone under “Two Factor Token” then click “Create Account“.

If all goes well, the new user will be ushered into the dashboard as illustrated below:

Amazing stuff right!
Adding a node to teleport cluster
When you set up Teleport earlier, we configured a strong static token for nodes and apps in the teleport.yaml file. Adding nodes to be part of the cluster is now fairly easy. We are going to use this token in this step. First, install Teleport on the target node, then start it using a command as shown below.
$ sudo teleport start --roles=node
--token=f7adb7ccdf04037bcd2b52ec6010fd6f0caec94ba190b765
--auth-server=teleport.ownyourlife.com.ng:3025
[NODE] Service 5.0.0:v5.0.0-0-gac4971801 is starting on 0.0.0.0:3022.Review and update auth-server, app-name and app-uri before running this command.
In case you get the error below, delete /var/lib/teleport folder on the node you are trying to add to the cluster and re-run the command above again.
Node failed to establish connection to cluster: Get "https://172.20.192.38:3025/v1/webapi/find": x509: certificate signed by unknown authority. time/sleep.go:148When you log back into the Teleport Web-UI, you should be able to see the second node on the list of servers as shown below

Logging into the servers via Teleport Web-UI
You can access the terminal of your servers very easily while on your web interface. You simply have to click on the “Connect” button, then choose the right user that will connect to the server. This will allow you to SSH into the server and access the terminal as the user you will choose. Since we only added root user in this example, we shall click on it

And the browser will open a new tab and usher us in.

Concluding Remarks
If you have managed to reach this far, then you are amazing. Teleport is one promising project that inco-operates all of the security features you always envy to have in your environment. Not only does it service servers but also manages Kubernetes clusters and much more. Check it out at Teleport Page and enjoy.
Otherwise, it is festive eve and even though we are still shrouded by this dark cloud of Covid, we wish you safety and health as you celebrate with your loved ones. You can continue reading more stuff shared below
Install and Use Guacamole Remote Desktop on CentOS 8

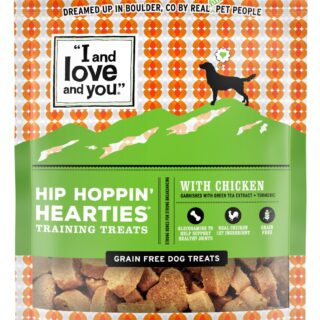



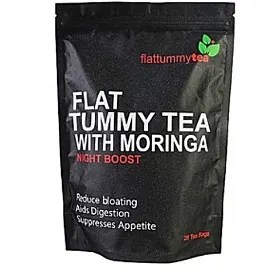









































Leave a Reply
You must be logged in to post a comment.