Learn how to – Run Ubuntu Virtual Machines on Linux and macOS using Multipass.
This guide demonstrates how to run Ubuntu Virtual Machines on Linux and macOS using Multipass. But before we dive into the crux of this tool. Let us get to know what this tool is.
What is Multipass?
There are many virtualization tools available to deploy VMs for testing and learning purposes. These include Virtualbox, VMware, LXD, KVM, Docker, LXC, Proxmox, Vagrant e.t.c I use Virtualbox and VMware regularly for testing various Linux applications on Linux distributions. In this guide, we are going to take in yet another virtualization tool known as Multipass. This tool makes it easy to create and launch Ubuntu Virtual Machines for regular users, developers, and system admins.
Multipass is a lightweight Virtual machine manager developed by the canonical team to create and launch ubuntu instances on your local machine. It is developed to run on macOS, Windows, and GNU/Linux systems. Multipass uses KVM on Linux, Hyper kit on macOS, and Hyper-V on Windows to run the virtual machine with minimal overhead.
With Multipass, one can run commands directly into the VM’s shell from your local computer. Moreso, it is possible to mount directories of your host system and share files with the VM.
With the above knowledge, we are now set to dive into the installation of Multipass.
Step 1: Install Multipass On Linux and macOS
1. Install Multipass on Linux
On Linux, Multipass is available as a snap package. It can easily be installed on any Linux distribution that supports snapd.
In some distributions such as Zorin OS, Solus 3 and Ubuntu releases from 16.04 LTS snap comes as a pre-installed application. You can install snapd as below:
###On Debian/Ubuntu
sudo apt install snapd
###On RHEL 7/CentOS 7
sudo yum -y install https://dl.fedoraproject.org/pub/epel/epel-release-latest-7.noarch.rpm
sudo yum -y upgrade
sudo yum -y install snapd
###On Rhel 8/Centos 8/Rocky Linux 8/Fedora
sudo dnf -y install https://dl.fedoraproject.org/pub/epel/epel-release-latest-8.noarch.rpm
sudo dnf -y upgrade
sudo dnf -y install snapd
Then enable snapd as below:
sudo systemctl enable --now snapd.socket
sudo ln -s /var/lib/snapd/snap /snapWith snap installed and started, we are set to install Multipass on any Linux distribution using the command:
First, update and upgrade your system. Then install Multipass on Linux as below
sudo snap install multipassIf the above fails to run for any reason, try to install Multipass with this command:
sudo snap install multipass --classicWith Multipass successfully installed, you will see this output:
multipass 1.10.1 from Canonical✓ installed2. Install Multipass on macOS
On macOS, there are multiple ways to get Multipass installed on your system.
1. Using Multipass Installer
Download the Multipass installer from the official downloads page then install it. With the .pkg package downloaded, Install it on your macOS system by activating it. Follow through the steps given using Administrator privileges.

2. Using Brew
With brew, you can easily install Multipass on macOS using the command below:
brew install --cask multipassOn macOS, Multipass supports VirtualBox as a virtualization provider. If you would like to use VirtualBox, issue the below command:
sudo multipass set local.driver=virtualboxVerify your Multipass installation using the command.
$ multipass version
multipass 1.10.1+mac
multipassd 1.10.1+macStep 2: Create and launch Ubuntu VMs with Multipass on Linux and macOS
With Multipass successfully installed on your system, running Ubuntu VM’s is incredibly easy.
To launch an Ubuntu Instance use the command:
multipass launch --name test-instancealternatively use:
multipass launch -n test-instanceIn the above code, replace test-instance with your desired Ubuntu instance name.
The latest minimal Ubuntu LTS instance will be downloaded and automatically started as below:

You can now list your available VMs using the command:
multipass listSample Output:
Name State IPv4 Image
test-instance Running 10.14.155.56 Ubuntu 20.04 LTSFrom the above output, we have an Ubuntu instance with the name test-instance with Ubuntu 20.04 LTS and also the IP is provided.
Execute commands for your VM from the Local System.
One of the amazing features of Multipass is that it allows one to run commands for the Ubuntu instance from the local machine.
To find the system’s details for a running VM use:
multipass exec test-instance -- lsb_release -aIn the code, test-instance is the name for the VM we want the details for.
Sample Output:

Launch Ubuntu VM’s shell.
Aside from running commands from the local system’s shell, you can launch the Ubuntu VM’s shell and directly run the commands on it. The Shell for the Ubuntu VM is launched with the command:
multipass shell test-instanceSample Output:
Welcome to Ubuntu 20.04.3 LTS (GNU/Linux 5.4.0-81-generic x86_64)
* Documentation: https://help.ubuntu.com
* Management: https://landscape.canonical.com
* Support: https://ubuntu.com/advantage
System information as of Mon Aug 30 14:32:29 EAT 2021
System load: 0.08 Processes: 104
Usage of /: 27.4% of 4.67GB Users logged in: 0
Memory usage: 18% IPv4 address for ens4: 10.14.155.56
Swap usage: 0%
1 update can be applied immediately.
To see these additional updates run: apt list --upgradable
Last login: Mon Aug 30 14:31:40 2021 from 10.14.155.1
To run a command as administrator (user "root"), use "sudo <command>".
See "man sudo_root" for details.
ubuntu@test-instance:~$ From the shell, you can execute the normal Ubuntu command such as:
sudo apt updateTo logout from the shell use:
exitFind other instances to Launch
As we already saw earlier, Multipass finds and downloads the current LTS version of Ubuntu for the VM. But you still can find other available versions you want to run using the command:
$ multipass find
Image Aliases Version Description
snapcraft:core18 18.04 20201111 Snapcraft builder for Core 18
snapcraft:core20 20.04 20210921 Snapcraft builder for Core 20
snapcraft:core22 22.04 20220426 Snapcraft builder for Core 22
snapcraft:devel 20220913 Snapcraft builder for the devel series
core core16 20200818 Ubuntu Core 16
core18 20211124 Ubuntu Core 18
18.04 bionic 20220901 Ubuntu 18.04 LTS
20.04 focal,lts 20220824 Ubuntu 20.04 LTS
22.04 jammy 20220902 Ubuntu 22.04 LTS
daily:22.10 devel,kinetic 20220910 Ubuntu 22.10
appliance:adguard-home 20200812 Ubuntu AdGuard Home Appliance
appliance:mosquitto 20200812 Ubuntu Mosquitto Appliance
appliance:nextcloud 20200812 Ubuntu Nextcloud Appliance
appliance:openhab 20200812 Ubuntu openHAB Home Appliance
appliance:plexmediaserver 20200812 Ubuntu Plex Media Server Appliance
anbox-cloud-appliance latest Anbox Cloud Appliance
charm-dev latest A development and testing environment for charmers
docker latest A Docker environment with Portainer and related tools
jellyfin latest Jellyfin is a Free Software Media System that puts you in control of managing and streaming your media.
minikube latest minikube is local KubernetesFrom the output, there are several Ubuntu LTS versions. You can launch an instance from the list using the syntax below.
$ multipass launch --name test1-instance 22.04This command will launch an instance for Ubuntu 22.04.
Create an Instance with Custorm Specifications.
Multipass by default will create a VM with 5 GB hard disk size, 1 CPU, and 1 GB RAM. However, this can be altered by making custom settings for the VM you want. This helps one create a VM meeting desired specifications and need.
For example in the below code, I will demonstrate how to create a VM with 2 CPUs, 4 GB RAM, and 15 GB storage space.
multipass launch -c 2 -m 4G -d 15G -n test2-instanceView info about the instance:
$ multipass info test2-instance
Name: test2-instance
State: Running
IPv4: 10.14.155.175
Release: Ubuntu 20.04.3 LTS
Image hash: 97bb9f79af52 (Ubuntu 20.04 LTS)
Load: 0.47 0.31 0.12
Disk usage: 1.3G out of 14.4G
Memory usage: 149.0M out of 3.8G
Mounts: --Remember, the minimum allowed requirements are:
- CPU- 1
- Memory- 128 MB
- Hard diks- 512 MB
Launch with custom network interface
List available networks:
$ multipass networks
Name Type Description
bridge0 bridge Network bridge with en1, en2, en3, en4
en0 wifi Wi-Fi (Wireless)
en1 thunderbolt Thunderbolt 1
en2 thunderbolt Thunderbolt 2
en3 thunderbolt Thunderbolt 3
en4 thunderbolt Thunderbolt 4Launch an instance with specified network interface:
multipass launch -c 2 -m 4G -d 15G --network name=en0 -n test2-instanceWait for instance to start then check available interfaces:
$ multipass shell test2-instance
ubuntu@test2-instance:~$ ip ad
1: lo: <LOOPBACK,UP,LOWER_UP> mtu 65536 qdisc noqueue state UNKNOWN group default qlen 1000
link/loopback 00:00:00:00:00:00 brd 00:00:00:00:00:00
inet 127.0.0.1/8 scope host lo
valid_lft forever preferred_lft forever
inet6 ::1/128 scope host
valid_lft forever preferred_lft forever
2: enp0s3: <BROADCAST,MULTICAST,UP,LOWER_UP> mtu 1500 qdisc fq_codel state UP group default qlen 1000
link/ether 52:54:00:7f:cb:cf brd ff:ff:ff:ff:ff:ff
inet 10.0.2.15/24 brd 10.0.2.255 scope global dynamic enp0s3
valid_lft 85884sec preferred_lft 85884sec
inet6 fe80::5054:ff:fe7f:cbcf/64 scope link
valid_lft forever preferred_lft forever
3: enp0s8: <BROADCAST,MULTICAST,UP,LOWER_UP> mtu 1500 qdisc fq_codel state UP group default qlen 1000
link/ether 52:54:00:43:43:b4 brd ff:ff:ff:ff:ff:ff
inet 192.168.100.164/24 brd 192.168.100.255 scope global dynamic enp0s8
valid_lft 85890sec preferred_lft 85890sec
inet6 fe80::5054:ff:fe43:43b4/64 scope link
valid_lft forever preferred_lft foreverSuspend running instances
To suspend instance on Multipass, run the command:
multipass suspend test-instanceVerify if the instance is suspended:
$ multipass info test-instance
Name: test-instance
State: Suspended
IPv4: --
Release: --
Image hash: 97bb9f79af52 (Ubuntu 20.04 LTS)
Load: --
Disk usage: --
Memory usage: --
Mounts: --The command multipass info test-instanceis generally used to get information about an instance.
Step 3: Manage Ubuntu VMs on Multipass.
You can start and stop Ubuntu VMs on Multipass using the below commands:
###Stop a VM
multipass stop test-instance
###Start a VM
multipass start test-instanceAlternatively, you can manage your VMs using the Multipass Tray icon. This is done by launching Multipass GUI from the App Menu on the host system. From the tray icon, one can stop/start, open shell, disable and enable autostart of a VM and also quit Multipass.
Delete VMs
With intended tasks for the VM achieved, you can delete the VM if you no longer need it. First, you need to stop the VM.
multipass stop test-instanceThen delete it as below:
multipass delete test-instance
multipass purgeMount and Unmount a local directory
To mount a local directory use the following command syntax:
multipass mount <source> <target> [<target> ...]Example:
$ multipass list
Name State IPv4 Image
ubuntu-focal Running N/A Ubuntu 20.04 LTS
$ multipass mount ~/Downloads ubuntu-focal
$ multipass info ubuntu-focal
Name: ubuntu-focal
State: Running
IPv4: N/A
Release: Ubuntu 20.04.3 LTS
Image hash: 10f8ae579fbf (Ubuntu 20.04 LTS)
Load: 0.00 0.01 0.05
Disk usage: 1.3G out of 19.2G
Memory usage: 164.0M out of 1.9G
Mounts: /Users/jmutai/Downloads => /Users/jmutai/Downloads
UID map: 501:default
GID map: 20:default
$ multipass ssh ubuntu-focal
$ ubuntu@ubuntu-focal:~$ df -hT
Filesystem Type Size Used Avail Use% Mounted on
udev devtmpfs 977M 0 977M 0% /dev
tmpfs tmpfs 199M 968K 198M 1% /run
/dev/sda1 ext4 20G 1.3G 18G 7% /
tmpfs tmpfs 994M 0 994M 0% /dev/shm
tmpfs tmpfs 5.0M 0 5.0M 0% /run/lock
tmpfs tmpfs 994M 0 994M 0% /sys/fs/cgroup
/dev/loop0 squashfs 56M 56M 0 100% /snap/core18/2128
/dev/loop1 squashfs 71M 71M 0 100% /snap/lxd/21029
/dev/loop2 squashfs 33M 33M 0 100% /snap/snapd/12883
/dev/sda15 vfat 105M 5.2M 100M 5% /boot/efi
tmpfs tmpfs 199M 0 199M 0% /run/user/1000
/dev/loop3 squashfs 128K 128K 0 100% /snap/bare/5
/dev/loop4 squashfs 1.2M 1.2M 0 100% /snap/multipass-sshfs/145
:/Users/jmmutai/Downloads fuse.sshfs 1000G 0 1000G 0% /Users/jmutai/DownloadsTo unmount use the command:
$ multipass umount ubuntu-focal
$ multipass info ubuntu-focal
Name: ubuntu-focal
State: Running
IPv4: N/A
Release: Ubuntu 20.04.3 LTS
Image hash: 10f8ae579fbf (Ubuntu 20.04 LTS)
Load: 0.00 0.00 0.04
Disk usage: 1.3G out of 19.2G
Memory usage: 159.8M out of 1.9G
Mounts: --In case you get stuck when using Multipass, there is a way out by getting help using the command:
$ multipass help
Usage: multipass [options] <command>
Create, control and connect to Ubuntu instances.
This is a command line utility for multipass, a
service that manages Ubuntu instances.
Options:
-h, --help Display this help
-v, --verbose Increase logging verbosity. Repeat the 'v' in the short option
for more detail. Maximum verbosity is obtained with 4 (or more)
v's, i.e. -vvvv.
Available commands:
delete Delete instances
exec Run a command on an instance
find Display available images to create instances from
get Get a configuration setting
help Display help about a command
info Display information about instances
launch Create and start an Ubuntu instance
list List all available instances
mount Mount a local directory in the instance
networks List available network interfaces
purge Purge all deleted instances permanently
recover Recover deleted instances
restart Restart instances
set Set a configuration setting
shell Open a shell on a running instance
start Start instances
stop Stop running instances
suspend Suspend running instances
transfer Transfer files between the host and instances
umount Unmount a directory from an instance
version Show version detailsConclusion.
Congratulations! That marks the end of this guide on how to run Ubuntu Virtual Machines on Linux and macOS using Multipass. We have seen how easy it is to create and run Ubuntu instances with Multipass. I hope this was helpful
See more:
- Enable Nested Virtualization on Xen | XCP-ng Virtual Machine
- Creating Ubuntu & Debian Virtual Machines on OpenNebula
- How To Use Open vSwitch Bridge on KVM Virtual Machines


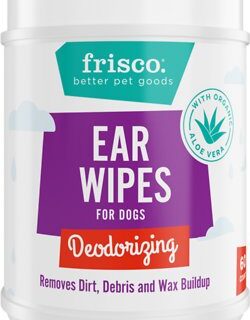





Leave a Reply
You must be logged in to post a comment.