Learn how to – Install MicroK8s Kubernetes on Rocky Linux 9 / AlmaLinux 9.
Kubernetes is a free and open-source orchestration tool that has been highly adopted in modern software development. It allows one to automate, scale and manage the application deployments. Normally, applications are run in containers, with the workloads distributed across the cluster. Containers make use of the microservices architecture, where applications are immutable, portable, and optimized for resource usage. Kubernetes has several distributions that include:
- OpenShift: this is a Kubernetes distribution developed by RedHat. It can be run both on-premise and in the cloud.
- Google Kubernetes Engine: This is a simple and flexible Kubernetes distribution that runs on Google Cloud.
- Azure Kubernetes Service: This is a cloud-only Kubernetes distribution for the Azure cloud
- Rancher: This Kubernetes distribution has a key focus on multi-cluster Kubernetes deployments. This distribution is similar to OpenShift but it integrates Kubernetes with several other tools.
- Canonical Kubernetes: This Kubernetes distribution is developed by the Canonical company(The company that develops Ubuntu Linux). It is an umbrella for two CNF-certified Kubernetes distributions, MicroK8s and Charmed Kubernetes. It can be run both on-premise or in the cloud.
In this guide, we will be learning how to install MicroK8s Kubernetes on Rocky Linux 9 / AlmaLinux 9. MicroK8s is a powerful and lightweight enterprise-grade Kubernetes distribution. It has a small disk and memory footprint but still offers innumerable add-ons that include Knative, Cilium, Istio, Grafana e.t.c This is the fastest multi-node Kubernetes that can work on Windows, Linux, and Mac systems. Microk8s can be used to reduce the complexity and time involved when deploying a Kubernetes cluster.
Microk8s is preferred due to the following reasons:
- Simplicity: it is simple to install and manage. It has a single-package install with all the dependencies bundled.
- Secure: Updates are provided for all the security issues and can be applied immediately or scheduled as per your maintenance cycle.
- Small: This is the smallest Kubernetes distro that can be installed on a laptop or home workstation. It is compatible with Amazon EKS, Google GKE, and Azure AKS, when it is run on Ubuntu.
- Comprehensive: it includes an innumerable collection of manifests that are used for common Kubernetes capabilities such as Ingress, DNS, Dashboard, Clustering, Monitoring, and updates to the latest Kubernetes version e.t.c
- Current: It tracts the upstream and releases beta, RC, and final bits the same day as upstream K8s.
Now let’s plunge in!
Step 1 – Install Snapd on Rocky Linux 9 / AlmaLinux 9
Microk8s is a snap package and so snapd is required on the Rocky Linux 9 / AlmaLinux 9 system. The below commands can be used to install snapd on Rocky Linux 9 / AlmaLinux 9.
Enable the EPEL repository.
sudo dnf install epel-releaseInstall snapd:
sudo dnf install snapdOnce installed, you need to create a symbolic link for classic snap support.
sudo ln -s /var/lib/snapd/snap /snapExport the snaps $PATH.
echo 'export PATH=$PATH:/var/lib/snapd/snap/bin' | sudo tee -a /etc/profile.d/snap.sh
source /etc/profile.d/snap.shStart and enable the service:
sudo systemctl enable --now snapd.socketVerify if the service is running:
$ systemctl status snapd.socket
● snapd.socket - Socket activation for snappy daemon
Loaded: loaded (/usr/lib/systemd/system/snapd.socket; enabled; vendor preset: disabled)
Active: active (listening) since Tue 2022-07-26 09:58:46 CEST; 7s ago
Until: Tue 2022-07-26 09:58:46 CEST; 7s ago
Triggers: ● snapd.service
Listen: /run/snapd.socket (Stream)
/run/snapd-snap.socket (Stream)
Tasks: 0 (limit: 23441)
Memory: 0B
CPU: 324us
CGroup: /system.slice/snapd.socket
Set SELinux in permissive mode:
sudo setenforce 0
sudo sed -i 's/^SELINUX=.*/SELINUX=permissive/g' /etc/selinux/configStep 2 – Install Microk8s on Rocky Linux 9 / AlmaLinux 9
Once Snapd has been installed, you can easily install Microk8s by issuing the command:
$ sudo snap install microk8s --classic
2022-07-26T10:00:17+02:00 INFO Waiting for automatic snapd restart...
microk8s (1.24/stable) v1.24.3 from Canonical✓ installedTo be able to execute the commands smoothly, you need to set the below permissions:
sudo usermod -a -G microk8s $USER
sudo chown -f -R $USER ~/.kube
For the changes to apply, run the command:
newgrp microk8sNow verify the installation by checking the Microk8s status
$ microk8s status
microk8s is running
high-availability: no
datastore master nodes: 127.0.0.1:19001
datastore standby nodes: none
addons:
enabled:
ha-cluster # (core) Configure high availability on the current node
disabled:
community # (core) The community addons repository
dashboard # (core) The Kubernetes dashboard
dns # (core) CoreDNS
gpu # (core) Automatic enablement of Nvidia CUDA
helm # (core) Helm 2 - the package manager for Kubernetes
helm3 # (core) Helm 3 - Kubernetes package manager
host-access # (core) Allow Pods connecting to Host services smoothly
hostpath-storage # (core) Storage class; allocates storage from host directory
.....
Get the available nodes:
$ microk8s kubectl get nodes
NAME STATUS ROLES AGE VERSION
master Ready <none> 3m38s v1.24.3-2+63243a96d1c393Step 3 – Install and Configure kubectl for MicroK8s
Microk8s comes with its own kubectl version to avoid interference with any version available on the system. This is used on the terminal as:
microk8s kubectlHowever, Microk8s can be configured to work with your host’s kubectl. First, obtain the Mikrok8s configs using the command:
$ microk8s config
apiVersion: v1
clusters:
- cluster:
certificate-authority-data: LS0tLS1CRUdJTiBDRVJUSUZJQ0FURS0tLS0tCk1JSUREekNDQWZlZ0F3SUJBZ0lVWlZURndTSVFhOU13Rm1VdmR1S09pM0ErY3hvd0RRWUpLb1pJaHZjTkFRRUwKQlFBd0Z6...
server: https://192.168.205.12:16443
name: microk8s-cluster
contexts:
- context:
cluster: microk8s-cluster
user: admin
name: microk8s
current-context: microk8s
......
Install kubectl on Rocky Linux 9 / AlmaLinux 9 using the command:
curl -LO https://storage.googleapis.com/kubernetes-release/release/`curl -s https://storage.googleapis.com/kubernetes-release/release/stable.txt`/bin/linux/amd64/kubectl
sudo chmod +x kubectl
sudo mv kubectl /usr/local/bin/Generate the required config:
cd $HOME
microk8s config > ~/.kube/configGet the available nodes:
$ kubectl get nodes
NAME STATUS ROLES AGE VERSION
master Ready <none> 5m35s v1.24.3-2+63243a96d1c393Step 4 – Add Nodes to the Microk8s Cluster
For improved performance and high availability, you can add nodes to the Kubernetes cluster.
On the master node, allow the required ports through the firewall:
sudo firewall-cmd --add-port={25000/tcp,16443/tcp,12379/tcp,10250/tcp,10255/tcp,10257/tcp,10259/tcp} --permanent
sudo firewall-cmd --reloadAlso, generate the command to be used by the nodes to join the cluster;
$ microk8s add-node
microk8s join 192.168.205.12:25000/17244dd7c3c8068753fe8799cf72f2ac/976e1522f4b6
Use the '--worker' flag to join a node as a worker not running the control plane, eg:
microk8s join 192.168.205.12:25000/17244dd7c3c8068753fe8799cf72f2ac/976e1522f4b6 --worker
If the node you are adding is not reachable through the default interface you can use one of the following:
microk8s join 192.168.205.12:25000/17244dd7c3c8068753fe8799cf72f2ac/976e1522f4b6Install and configure Microk8s on the Nodes
You need to install Microk8s on the nodes just as we did in steps 1 and 2. After installing Microk8s on the nodes, run the following commands:
export OPENSSL_CONF=/var/lib/snapd/snap/microk8s/current/etc/ssl/openssl.cnf
sudo firewall-cmd --add-port={25000/tcp,10250/tcp,10255/tcp} --permanent
sudo firewall-cmd --reloadNow use the generated command on the master to join the nodes to the Microk8s cluster.
$ microk8s join 192.168.205.12:25000/17244dd7c3c8068753fe8799cf72f2ac/976e1522f4b6 --worker
Contacting cluster at 192.168.205.12
The node has joined the cluster and will appear in the nodes list in a few seconds.
Currently this worker node is configured with the following kubernetes API server endpoints:
- 192.168.205.12 and port 16443, this is the cluster node contacted during the join operation.
If the above endpoints are incorrect, incomplete or if the API servers are behind a loadbalancer please update
/var/snap/microk8s/current/args/traefik/provider.yamlOnce added, check the available nodes:
$ kubectl get nodes
NAME STATUS ROLES AGE VERSION
master Ready <none> 41m v1.24.3-2+63243a96d1c393
node1 Ready <none> 7m52s v1.24.3-2+63243a96d1c393To remove a node from a cluster, run the command below on the node:
microk8s leaveStep 5 – Deploy an Application with Microk8s
Deploying an application in Microk8s is similar to other Kubernetes distros. To demonstrate this, we will deploy the Nginx application as shown:
$ kubectl create deployment webserver --image=nginx
deployment.apps/webserver createdVerify the deployment:
$ kubectl get pods
NAME READY STATUS RESTARTS AGE
webserver-566b9f9975-cwck4 1/1 Running 0 28sStep 6 – Deploy Kubernetes Services on Microk8s
For the deployed application to be accessible, we will expose our created pod using NodePort as shown:
$ kubectl expose deployment webserver --type="NodePort" --port 80
service/webserver exposedGet the service port:
$ kubectl get svc webserver
NAME TYPE CLUSTER-IP EXTERNAL-IP PORT(S) AGE
webserver NodePort 10.152.183.89 <none> 80:30281/TCP 29sTry accessing the application using the exposed port via the web.

Step 7 – Scaling applications on Microk8s
Scaling is defined as creating replications on pods/deployments for high availability. This feature is highly embraced in Kubernetes, allowing it to handle as many requests as possible.
To create replicas, use the command with the syntax below:
$ kubectl scale deployment webserver --replicas=4
deployment.apps/webserver scaledGet the pods:
$ kubectl get pods
NAME READY STATUS RESTARTS AGE
webserver-566b9f9975-cwck4 1/1 Running 0 8m40s
webserver-566b9f9975-ts2rz 1/1 Running 0 28s
webserver-566b9f9975-t656s 1/1 Running 0 28s
webserver-566b9f9975-7z6zq 1/1 Running 0 28sIt is that simple!
Step 8 – Enabling the microk8s Dashboard
The dashboard provides an easy way to manage the Kubernetes cluster. Since it is an add-on, we need to enable it by issuing the command:
$ microk8s enable dashboard dns
Infer repository core for addon dashboard
Infer repository core for addon dns
Enabling Kubernetes Dashboard
Infer repository core for addon metrics-server
Enabling Metrics-Server
serviceaccount/metrics-server created
clusterrole.rbac.authorization.k8s.io/system:aggregated-metrics-reader created
clusterrole.rbac.authorization.k8s.io/system:metrics-server created
rolebinding.rbac.authorization.k8s.io/metrics-server-auth-reader created
clusterrolebinding.rbac.authorization.k8s.io/metrics-server:system:auth-delegator created
......Create the token to be used to access the dashboard.
kubectl create token defaultVerify this:
$ kubectl get services -n kube-system
NAME TYPE CLUSTER-IP EXTERNAL-IP PORT(S) AGE
metrics-server ClusterIP 10.152.183.200 <none> 443/TCP 77s
kubernetes-dashboard ClusterIP 10.152.183.116 <none> 443/TCP 58s
dashboard-metrics-scraper ClusterIP 10.152.183.35 <none> 8000/TCP 58s
kube-dns ClusterIP 10.152.183.10 <none> 53/UDP,53/TCP,9153/TCP 53Allow the port(10443) through the firewall:
sudo firewall-cmd --permanent --add-port=10443/tcp
sudo firewall-cmd --reloadNow forward the traffic to the local port(10443) using the command:
kubectl port-forward -n kube-system service/kubernetes-dashboard --address 0.0.0.0 10443:443Now access the dashboard using the URL https://127.0.0.1:10443. In some browsers such as chrome, you may find an error with invalid certificates when accessing the dashboard remotely. On Firefox, proceed as shown

Provide the generated token to sign in. On successful login, you will see the Microk8s dashboard below.

From the above dashboard, you can easily manage your Kubernetes cluster.
Step 9 – Enable In-built storage on Microk8s
Microk8s comes with an in-built storage addon that allows quick creation of PVCs. To enable and make this storage available to use by pods, execute the below commands:
export LD_LIBRARY_PATH="$LD_LIBRARY_PATH:/lib64"
microk8s enable hostpath-storageOnce enabled, verify if the hostpath provisioned has been created as a pod.
$ kubectl -n kube-system get pods
NAME READY STATUS RESTARTS AGE
calico-kube-controllers-7f85f9c7b9-v7lk5 1/1 Running 0 3h42m
metrics-server-5f8f64cb86-82nn2 1/1 Running 1 (165m ago) 165m
calico-node-hljcb 1/1 Running 0 3h13m
calico-node-sjzd2 1/1 Running 0 3h9m
coredns-66bcf65bb8-m6x44 1/1 Running 0 163m
dashboard-metrics-scraper-6b6f796c8d-scwtx 1/1 Running 0 163m
kubernetes-dashboard-765646474b-256qb 1/1 Running 0 163m
hostpath-provisioner-f57964d5f-sh4wj 1/1 Running 0 24sAlso, confirm that a storage class has been created:
$ kubectl get sc
NAME PROVISIONER RECLAIMPOLICY VOLUMEBINDINGMODE ALLOWVOLUMEEXPANSION AGE
microk8s-hostpath (default) microk8s.io/hostpath Delete WaitForFirstConsumer false 83sNow we can use the storage class above to create PVCs.
Create a Persistent Volume
To demonstrate if the storage class is working properly, create a PV using it.
$ vim sample-pv.yml
apiVersion: v1
kind: PersistentVolume
metadata:
name: sampe-pv
spec:
# Here we are asking to use our custom storage class
storageClassName: microk8s-hostpath
capacity:
storage: 5Gi
accessModes:
- ReadWriteOnce
hostPath:
# Should be created upfront
path: '/data/demo'Create the hostpath with the required permissions.
sudo mkdir -p /data/demo
sudo chmod 777 /data/demo
sudo chcon -Rt svirt_sandbox_file_t /data/demoCreate the PV:
kubectl create -f sample-pv.ymlVerify the creation:
$ kubectl get pv
NAME CAPACITY ACCESS MODES RECLAIM POLICY STATUS CLAIM STORAGECLASS REASON AGE
sampe-pv 5Gi RWO Retain Available microk8s-hostpath 7sCreate a Persistent Volume Claim
Once the PV has been created, now create the PVC using the StorageClass:
vim sample-pvc.ymlAdd the below line to the file:
apiVersion: v1
kind: PersistentVolumeClaim
metadata:
name: my-pvc
namespace: default
spec:
# Once again our custom storage class here
storageClassName: microk8s-hostpath
accessModes:
- ReadWriteOnce
resources:
requests:
storage: 5GiApply the manifest:
kubectl create -f sample-pvc.ymlVerify the creation:
$ kubectl get pvc
NAME STATUS VOLUME CAPACITY ACCESS MODES STORAGECLASS AGE
my-pvc Pending microk8s-hostpath 13sDeploy an application that uses the PVC.
$ vim pod.yml
apiVersion: v1
kind: Pod
metadata:
name: task-pv-pod
spec:
volumes:
- name: task-pv-storage
persistentVolumeClaim:
claimName: my-pvc
containers:
- name: task-pv-container
image: nginx
ports:
- containerPort: 80
name: "http-server"
volumeMounts:
- mountPath: "/usr/share/nginx/html"
name: task-pv-storageApply the manifest:
kubectl create -f pod.ymlNow verify if the PVC is bound:
$ kubectl get pv
NAME CAPACITY ACCESS MODES RECLAIM POLICY STATUS CLAIM STORAGECLASS REASON AGE
sampe-pv 5Gi RWO Retain Bound default/my-pvc microk8s-hostpath 7m23s
$ kubectl get pvc
NAME STATUS VOLUME CAPACITY ACCESS MODES STORAGECLASS AGE
my-pvc Bound sampe-pv 5Gi RWO microk8s-hostpath 98sStep 10 – Enable Logging With Prometheus and Grafana
Microk8s has the Prometheus add-on that can be enabled. This tool offers visualization of logs through the Grafana interface.
To enable the add-on, execute:
$ microk8s enable prometheus
Infer repository core for addon prometheus
Adding argument --authentication-token-webhook to nodes.
Configuring node 192.168.205.13
Restarting nodes.
Configuring node 192.168.205.13
Infer repository core for addon dns
Addon core/dns is already enabled
.......After a few minutes, verify that the required pods are up:
$ kubectl get pods -n monitoring
NAME READY STATUS RESTARTS AGE
prometheus-adapter-85455b9f55-w975k 1/1 Running 0 89s
node-exporter-jnmmk 2/2 Running 0 89s
grafana-789464df6b-kt5hr 1/1 Running 0 89s
prometheus-adapter-85455b9f55-2g9rs 1/1 Running 0 89s
blackbox-exporter-84c68b59b8-5lkw4 3/3 Running 0 89s
prometheus-k8s-0 2/2 Running 1 (43s ago) 77s
node-exporter-dzj66 2/2 Running 0 89s
prometheus-operator-65cdb77c59-gfk4v 2/2 Running 0 89s
kube-state-metrics-55b87f58f6-m6rnv 3/3 Running 0 89s
alertmanager-main-0 2/2 Running 0 78sTo access the Prometheus and Grafana services, you need to forward them:
$ kubectl get services -n monitoring
NAME TYPE CLUSTER-IP EXTERNAL-IP PORT(S) AGE
prometheus-operator ClusterIP None <none> 8443/TCP 2m31s
alertmanager-main ClusterIP 10.152.183.136 <none> 9093/TCP 2m22s
blackbox-exporter ClusterIP 10.152.183.174 <none> 9115/TCP,19115/TCP 2m21s
grafana ClusterIP 10.152.183.248 <none> 3000/TCP 2m20s
kube-state-metrics ClusterIP None <none> 8443/TCP,9443/TCP 2m20s
node-exporter ClusterIP None <none> 9100/TCP 2m20s
prometheus-adapter ClusterIP 10.152.183.173 <none> 443/TCP 2m20s
prometheus-k8s ClusterIP 10.152.183.201 <none> 9090/TCP 2m19s
alertmanager-operated ClusterIP None <none> 9093/TCP,9094/TCP,9094/UDP 93s
prometheus-operated ClusterIP None <none> 9090/TCP 93sAllow the ports intended to be used through the firewall:
sudo firewall-cmd --add-port={9090,3000}/tcp --permanent
sudo firewall-cmd --reloadNow expose the ports:
kubectl port-forward -n monitoring service/prometheus-k8s --address 0.0.0.0 9090:9090Access the Prometheus using the URL http://IP_Address:9090

For Grafana, you also need to expose the port:
kubectl port-forward -n monitoring service/grafana --address 0.0.0.0 3000:3000Now access the service using the URL http://IP_Address:3000

Login with the default credentials:
- username=admin
- Password=admin
Once logged in, change the password.

Now access the dashboard and visualize graphs. Navigate to Dashboards-> Manage-> Default and select the dashboard to load.

For Kubernetes API

For the Kubernetes Namespace Networking

Final Thoughts
That marks the end of this detailed guide on how to install MicroK8s Kubernetes on Rocky Linux 9 / AlmaLinux 9. You are also equipped with the required knowledge on how to use Microk8s to set up and manage a Kubernetes cluster.
Related posts:
- Deploy Kubernetes Cluster on AlmaLinux 8 with Kubeadm
- Easily Setup EKS Kubernetes Cluster on AWS
- How To Add Multiple Kubernetes Clusters to Jenkins
- Build container images on Kubernetes using img image builder


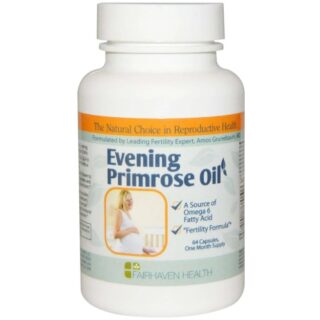

















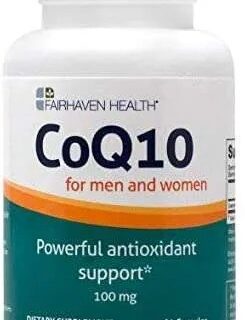



















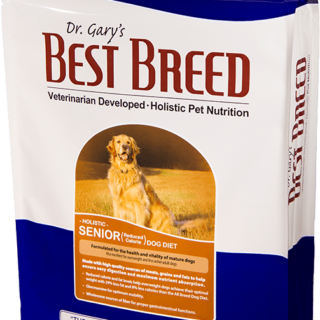









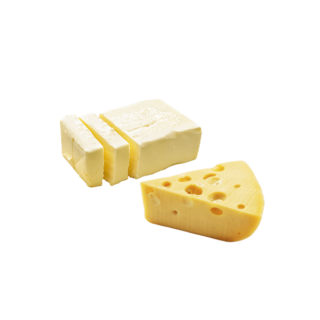





Leave a Reply
You must be logged in to post a comment.