Learn how to – How To Install VirtualBox 6.1 on Kali Linux / Linux Mint.
Welcome to our Virtualization guide on how to install VirtualBox 6.1 on Kali Linux / Linux Mint 19. VirtualBox is an open source, high-performance Virtualization solution being developed by Oracle Corporation. It is a commonly used tool among Developers and System Administrators.
For Fedora – How to Install VirtualBox 6 on Fedora
VirtualBox 6.1 New Features
The following major new features were added:
- Implemented support for exporting a virtual machine to Oracle Cloud Infrastructure
- User interface: greatly improved HiDPI and scaling support, including better detection and per-machine configuration
- Major rework of user interface with simpler and more powerful application and virtual machine set-up
- User interface: a new file manager enabling user to control the guest file system and copy files between host and guest.
- Graphics: major update of 3D graphics support for Windows guests, and VMSVGA 3D graphics device emulation on Linux and Solaris guests
- Added support for surround speaker setups (as used by Windows 10 Build 1809)
- Added utility vboximg-mount on Apple hosts to access the content of guest disks on the host
- Added support for using Hyper-V as the fallback execution core on Windows host, to avoid the inability to run VMs at the price of reduced performance
Check out the complete list of VirtualBox 6.1 new features on Changelog for VirtualBox 6.1
Install VirtualBox 6.1 on Kali Linux / Linux Mint
Below are the steps you need to install VirtualBox 6.1 on Kali Linux / Linux Mint.
Step 1: Update your system
Ensure your system is up-to-date.
sudo apt update && sudo apt full-upgrade -yPerform a reboot if it’s required:
[ -f /var/run/reboot-required ] && sudo reboot -fStep 2: Import apt repository
Add repository key
curl -fsSL https://www.virtualbox.org/download/oracle_vbox_2016.asc|sudo gpg --dearmor -o /etc/apt/trusted.gpg.d/oracle_vbox_2016.gpg
curl -fsSL https://www.virtualbox.org/download/oracle_vbox.asc|sudo gpg --dearmor -o /etc/apt/trusted.gpg.d/oracle_vbox.gpgStep 3: Add the VirtualBox Repository
Once the system is updated and Repository key imported, you can add VirtualBox Repository.
Kali Linux:
echo "deb [arch=amd64] https://download.virtualbox.org/virtualbox/debian bullseye contrib" | sudo tee /etc/apt/sources.list.d/virtualbox.listLinux Mint:
### Linux Mint 21 ###
echo "deb [arch=amd64] http://download.virtualbox.org/virtualbox/debian jammy contrib" | sudo tee /etc/apt/sources.list.d/virtualbox.list
### Linux Mint 20 ###
echo "deb [arch=amd64] http://download.virtualbox.org/virtualbox/debian focal contrib" | sudo tee /etc/apt/sources.list.d/virtualbox.listStep 4: Install VirtualBox & Extension pack
Finally, install VirtualBox 6.1 on your Kali Linux / Linux Mint system by running the commands:
sudo apt update
sudo apt install linux-headers-$(uname -r) dkms
sudo apt install virtualbox virtualbox-ext-packYou can also download it manually https://www.virtualbox.org/wiki/Downloads. Once the file is downloaded, install the extension pack by clicking on the Downloaded file. Click install and wait for the installation to complete.
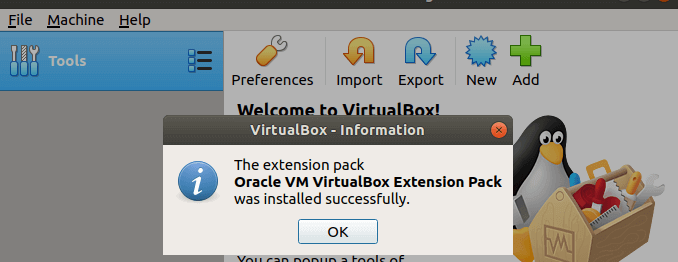
Step 5: Launching VirtualBox 6.1 on Kali Linux / Linux Mint
Once VirtualBox is installed, you can launch it using the terminal or Desktop applications search.
From terminal, use:
$ virtualboxThe new user interface for VirtualBox 6.1 looks like below:

You should now have VirtualBox 6.1 installed on your Kali Linux / Linux Mint s
Top Cyber Security Learning Video Courses:
- Kali Linux Tutorial For Beginners
- The Complete Ethical Hacking Course: Beginner to Advanced!
- The Complete Cyber Security Course : Hackers Exposed!
- The Complete Cyber Security Course : Network Security!
- The Complete Cyber Security Course : End Point Protection!
- Network Hacking Continued – Intermediate to Advanced
Ready to start using VirtualBox?, check our guides below:



















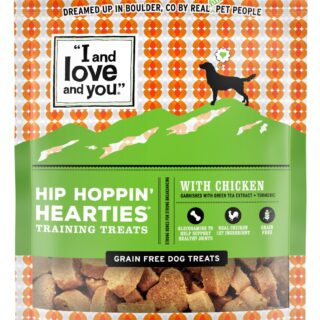






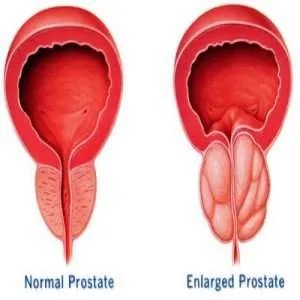



















Leave a Reply
You must be logged in to post a comment.