How to install MERN stack with Nginx on Debian 11. MERN stack is a setup with MongoDB, Express, React and Node.js. This is one of the variants of MEAN stack. MongoDB is the database, Express with Node.js is used for backend which communicates with the database, React is the client side or frontend. We will use Nginx reverse proxy to Node.js server and setup Let’sEncrypt SSL.
In this guide you are going to learn how to setup MERN stack on your Debian 11 server.
This setup is tested on Google Cloud, so it should work fine on other VPS, cloud servers running Debian 11.
Prerequisites
- A Debian 11 server with sudo access.
- A domain name pointed to your server.
Table of contents
- Install MongoDB.
- Configure MongoDB.
- Install Node.js with NVM.
- Install React.js.
- Install Express.js.
- Setup PM2 to run Node.js in backend.
- Install Nginx and configure it.
- Install Let’sEncrypt SSL.
Initial Server Setup
Start by updating the server packages to the latest available.
sudo apt update sudo apt dist-upgrade -y
Now you can proceed to setup MERN stack.
Install MongoDB
Here we will install MongoDB Community Edition with LTS using the apt package managed. The current latest version of MongoDB at the time of this article is 5.0.5.
You may need to install gnupg for importing the key.
sudo apt install gnupg
Import the public key using the following command.
wget -qO - https://www.mongodb.org/static/pgp/server-5.0.asc | sudo apt-key add -
Add the MongoDB repository to the sources list. We will use the buster’s repo because by the time of writing this article, the MongoDB Community Edition does not have a separate repository for Debian Bullseye.
The Buster repository is in active development and compatible with Bullseye.
echo "deb http://repo.mongodb.org/apt/debian buster/mongodb-org/5.0 main" | sudo tee /etc/apt/sources.list.d/mongodb-org-5.0.list
Update the packages and install MongoDB.
sudo apt update sudo apt install -y mongodb-org
Once the installation is completed enable MongoDB to start at system startup.
sudo systemctl enable mongod
Start MongoDB server.
sudo service mongod start
You can view the status using the following command.
sudo service mongod status
Output
● mongod.service - MongoDB Database Server
Loaded: loaded (/lib/systemd/system/mongod.service; enabled; vendor preset: enabled)
Active: active (running) since Fri 2022-02-18 09:11:56 UTC; 3m ago
Docs: https://docs.mongodb.org/manual
Main PID: 1942 (mongod)
Memory: 164.5M
CGroup: /system.slice/mongod.service
└─1942 /usr/bin/mongod --config /etc/mongod.conf
Feb 18 09:11:56 staging systemd[1]: Started MongoDB Database Server.
Configure MongoDB
Now we can secure MongoDB, configure MongoDB to accept remote connections and also create a new database.
Secure MongoDB
Edit MongoDB config file.
sudo nano /etc/mongod.conf
Scroll down to the security section #security and uncomment it and enable authorization. The final edit should look as below.
security: authorization: enabled
Enable Remote Connections
To enable remote connections you need to edit the same file and add your internal or private IP to the network interfaces. Your configuration should look like the one below.
net:
port: 27017
bindIp: 127.0.0.1,10.128.10.1
Replace 10.128.10.1 with your IP address.
Open firewall if any for the port 27017.
Restart MongoDB.
sudo systemctl restart mongod
Confirm if MongoDB is allowing remote connections using the following command.
sudo lsof -i | grep mongo
You should receive an output similar to the one below.
mongod 1942 mongodb 11u IPv4 31550 0t0 TCP instance_name.c.project_id.internal:27017 (LISTEN)
mongod 1942 mongodb 12u IPv4 31551 0t0 TCP localhost:27017 (LISTEN)
Create MongoDB Admin User
Connect to MongoDB shell using mongosh command.
mongosh
Change to admin database.
use admin
Create admin user with all privileges and setup password.
db.createUser({user: "admin" , pwd: passwordPrompt() , roles: [{ role: "userAdminAnyDatabase" , db: "admin"}]})
Enter password when prompted.
Enter exit to exit the shell.
Now you can use the following connection string to connect to MongoDB.
mongodb://admin:password@External-IP:27017/database
Install Node.js with NVM
We will use Node Version Manager (NVM) to install Node.js. With this you can easily with between different Node.js versions.
Download and run the NVM installation script using wget.
curl -o- https://raw.githubusercontent.com/nvm-sh/nvm/v0.39.1/install.sh | bash
Now load the nvm command to current shell session.
source ~/.bashrc
To list all available Node.js versions you can use the following command.
nvm ls-remote
Install the Node.js version you need with the below syntax.
nvm install v16.13.2
Once installed you can check Node.js and NPM versions.
node -v v16.13.2 npm -v 6.14.13
Install React.js
Install and build frontend React.js using npx command.
Navigate to the folder where you want to install React app and execute the following command.
npx create-react-app frontend
This will take some time to install all React packages. Once the installation is completed you will see a frontend folder created with all basic React scripts.
Navigate in to frontend directory and trigger the build using npm.
cd frontend npm run build
This will create a static output with HTML, CSS and JS files for your frontend.
You can point your Nginx web server to this build directory to serve your frontend.
Install Express.js
Install express generation using the npx command.
npx express-generator
Once the installation is completed create your backend application using express command.
cd ~/ express backend
Now your Express should be created. You can install all node modules and start Express server using PM2 in background as mentioned in the below section.
cd backend npm install
Become a Full-Stack Web Developer with React Specialization. Complete Web Development Course
Setup PM2 to Run Node.js in Background
PM2 is a Node Process Manager which is very useful to start Node servers in background.
Navigate to your Express application and execute the following command.
cd ~/backend pm2 start npm --name "backend" -- start
Now your Express server is started in the background and listening on port 3000.
Configure PM2 to start Express application at startup.
pm2 startup
You will be provided a long command to execute. Once the command is executed you can save the settings.
pm2 save
Next you can configure Nginx reverse proxy over this port on a subdomain or a subfolder as per your wish.
Install Nginx and Configure it
Nginx is one of the best web server to work with Node.js based applications.
Install Nginx.
sudo apt install nginx
Remove default configurations
sudo rm /etc/nginx/sites-available/default sudo rm /etc/nginx/sites-enabled/default
Create new Nginx configuration
sudo nano /etc/nginx/sites-available/application.conf
Paste the following. In this configuration we are pointing the main domain path to the build output directory of React.js application and the /api path for the Express.js application.
server {
listen [::]:80;
listen 80;
server_name domainname.com www.domainname.com;
root /home/cloudbooklet/backend/build/;
index index.html;
location / {
try_files $uri $uri/ =404;
}
location /api/ {
proxy_pass http://127.0.0.1:3001;
proxy_http_version 1.1;
proxy_set_header Connection '';
proxy_set_header Host $host;
proxy_set_header X-Forwarded-Proto $scheme;
proxy_set_header X-Real-IP $remote_addr;
proxy_set_header X-Forwarded-For $remote_addr;
}
}
Save and exit the file.
Enable your configuration by creating a symbolic link.
sudo ln -s /etc/nginx/sites-available/application.conf /etc/nginx/sites-enabled/application.conf
Check your Nginx configuration and restart Nginx
sudo nginx -t sudo service nginx restart
Install Let’sEncrypt SSL
We can use Certbot to install free Let’s Encrypt SSL certificate for your domain.
sudo apt install python3-certbot-nginx
Execute the following command to install certificate and configure redirect to HTTPS automatically.
sudo certbot --nginx --redirect --agree-tos --no-eff-email -m [email protected] -d domain.com -d www.domain.com
Now you should receive SSL certificate and it will be configured automatically.
Setup auto renewal.
sudo certbot renew --dry-run
Now you can look up your domain in your browser to see the output.
Conclusion
Now you have learned how to install and setup MERN stack on Debian 11.
Thanks for your time. If you face any problem or any feedback, please leave a comment below.














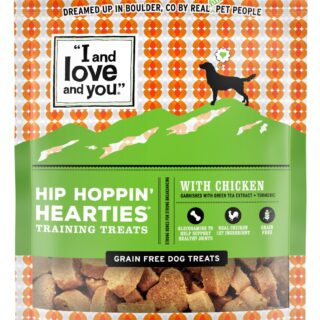






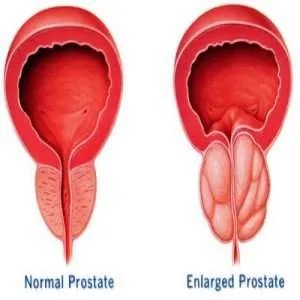



















Leave a Reply
You must be logged in to post a comment.