Learn how to – How To extend/increase KVM Virtual Machine (VM) disk size.
How can I extend / increase / grow a virtual Disk in KVM?. I personally use KVM for all Linux virtualization projects. Sometimes I need to extend or add disk space to my running VM (guest) to satisfy growing software requirements. KVM uses QEMU which supports several image types, among them raw, cow, qcow, qcow2, vmdk, vdi among others available.

The “native” and most flexible type is qcow2, which supports copy on write, encryption, compression, and VM snapshots.
Step 1: Shut down the Virtual Machine on KVM
Before you can extend your guest machine Virtual disk, you need to first shut it down.
$ sudo virsh list
Id Name State
-----------------------
4 rhel8 runningIf your guest machine is in running state, power it off using its ID or Name.
$ sudo virsh shutdown rhel8
Domain rhel8 is being shutdownConfirm that it is truly down before proceeding to manage its disks.
$ sudo virsh list
Id Name State
--------------------
Step 2: Extend your KVM guest OS disk
Locate your guest OS disk path.
$ sudo virsh domblklist rhel8
Target Source
-----------------------------------------------
vda /var/lib/libvirt/images/rhel8.qcow2
sda -
OR use:
$ sudo virsh dumpxml rhel8 | egrep 'disk type' -A 5
<disk type='file' device='disk'>
<driver name='qemu' type='qcow2'/>
<source file='/var/lib/libvirt/images/rhel8.qcow2'/>
<backingStore/>
<target dev='vda' bus='virtio'/>
<address type='pci' domain='0x0000' bus='0x04' slot='0x00' function='0x0'/>
--
<disk type='file' device='cdrom'>
<driver name='qemu' type='raw'/>
<target dev='sda' bus='sata'/>
<readonly/>
<address type='drive' controller='0' bus='0' target='0' unit='0'/>
</disk>
You can obtain the same information from the Virtual Machine Manager GUI. My VM disk is located in ‘/var/lib/libvirt/images/rhel8.qcow2‘.
$ sudo qemu-img info /var/lib/libvirt/images/rhel8.qcow2
image: /var/lib/libvirt/images/rhel8.qcow2
file format: qcow2
virtual size: 30G (42949672960 bytes)
disk size: 2.0G
cluster_size: 65536
Format specific information:
compat: 1.1
lazy refcounts: true
refcount bits: 16
corrupt: falseStep 3: Extend guest VM disk
Since we know the location of our Virtual Machine disk, let’s extend it to our desired capacity.
sudo qemu-img resize /var/lib/libvirt/images/rhel8.qcow2 +10GPlease note that qemu-img can’t resize an image which has snapshots. You will need to first remove all VM snapshots. See this example:
$ sudo virsh snapshot-list rhel8
Name Creation Time State
--------------------------------------------------
snapshot1 2019-04-16 08:54:24 +0300 shutoff
$ sudo virsh snapshot-delete --domain rhel8 --snapshotname snapshot1
Domain snapshot snapshot1 deleted
$ sudo virsh snapshot-list rhel8
Name Creation Time State
-------------------------------Then extend the disk by using the `+‘ before disk capacity.
$ sudo qemu-img resize /var/lib/libvirt/images/rhel8.qcow2 +10G
Image resized.You can also resize with virsh command. This requires domain to be running.
$ sudo qemu-img info /var/lib/libvirt/images/rhel8.qcow2
image: /var/lib/libvirt/images/rhel8.qcow2
file format: qcow2
virtual size: 30G (42949672960 bytes)
disk size: 2.0G
cluster_size: 65536
Format specific information:
compat: 1.1
lazy refcounts: true
refcount bits: 16
corrupt: false
$ sudo virsh start rhel8
$ sudo virsh blockresize rhel8 /var/lib/libvirt/images/rhel8.qcow2 40G
Block device '/var/lib/libvirt/images/rhel8.qcow2' is resized
Confirm disk size with fdisk command.
$ sudo fdisk -l /var/lib/libvirt/images/rhel8.qcow2
Disk /var/lib/libvirt/images/rhel8.qcow2: 30.2 GiB, 32399818752 bytes, 63280896 sectors
Units: sectors of 1 * 512 = 512 bytes
Sector size (logical/physical): 512 bytes / 512 bytes
I/O size (minimum/optimal): 512 bytes / 512 bytesStep 4: Grow VM partition
Now power up the VM
$ sudo virsh start rhel8
Domain rhel8 startedSSH to your VM as root user or using user account that has sudo.
$ ssh rhel8
Last login: Fri Apr 19 06:11:19 2019 from 192.168.122.1
[jmutai@rhel8 ~]$ Check your new disk layout.
$ lsblk
NAME MAJ:MIN RM SIZE RO TYPE MOUNTPOINT
sr0 11:0 1 1024M 0 rom
vda 252:0 0 40G 0 disk
├─vda1 252:1 0 1G 0 part /boot
└─vda2 252:2 0 29G 0 part
├─rhel-root 253:0 0 26.9G 0 lvm /
└─rhel-swap 253:1 0 2.1G 0 lvm [SWAP]My VM total disk capacity is now 40GB, previously it was 30GB. To extend your OS partition, refer to below guides.
- How to extend root filesystem using LVM in Linux
- How to resize an ext2/3/4 and XFS root partition without LVM
Recommended Video Courses to Learn Linux System Administration:
- Linux Mastery: Master the Linux Command Line in 11.5 Hours
- Complete Linux Training Course to Get Your Dream IT Job 2021
- Learn Linux in 5 Days and Level Up Your Career
- Linux Administration Bootcamp: Go from Beginner to Advanced
- Complete Linux Bash Shell Scripting with Real Life Examples
- Linux Shell Scripting: A Project-Based Approach to Learning
Other guides:
- How to extend EBS boot disk on AWS without an instance reboot
- How to create disk partitions in Windows using diskpart command
- Working with qemu-img in Linux
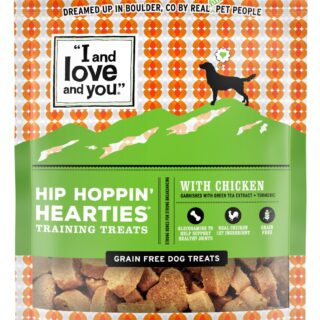


Leave a Reply
You must be logged in to post a comment.