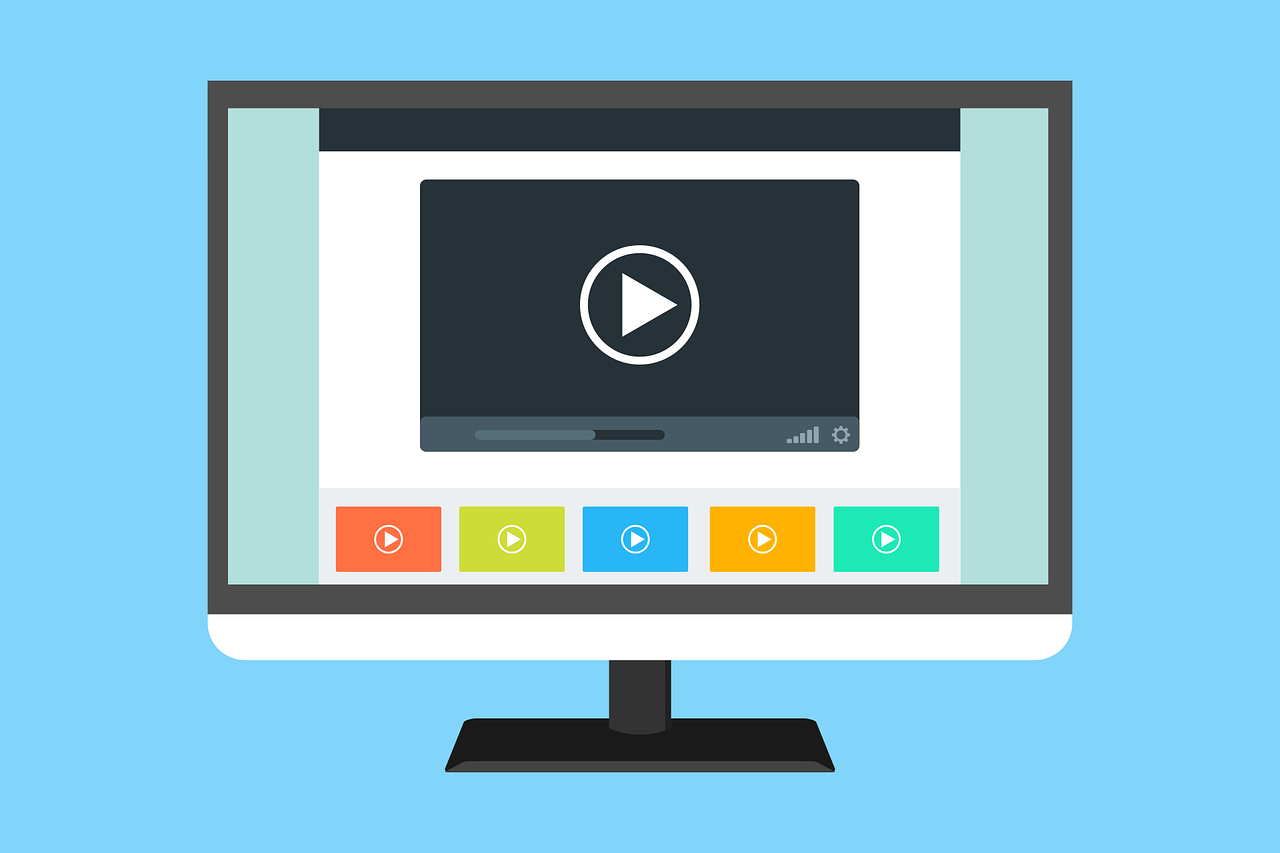
The subtitles at the bottom of the screen give the audience a better understanding of the TV series, movies, and music videos. The interesting thing is that most video viewers are prone to read the subtitles unconsciously. If you want to increase audience engagement for your YouTube videos, you are suggested to add subtitles to the video, because that will bring more benefits than you ever expected.
We will at first briefly list some reasons why video viewers need text information, so you will know why adding subtitles is important. Later, I will focus on how to use the free desktop video editor MiniTool MovieMaker and online tools to add subtitles to the video. Follow the tutorials step by step, hopefully, you will find the methods useful when you craft new videos some other day.
Many people have the habit of turning captions on, even if the audio is clear enough.
By translating your video captions into the most spoken languages, more people can understand the video content better.
For foreign language learners, subtitles could be helpful to enhance listening comprehension and improve reading speed.
Earn Free Cryptocurrency From Crypto Airdrop (Bitcoin Ethereum & More)
Join Us On Telegram Now
Sometimes we can’t turn on audio when using electronic devices in public places, we could understand the video content through the subtitles.
Method 1. How to Use Desktop Free Software to Add Subtitles to Video?
VLC and the Windows Movie Maker are able to add customized subtitles to the videos. Nevertheless, the latter program is no longer available for download. After it stops updating, many existing users complain that Windows Movie Maker is not working normally.
Editing video can be fun or time-consuming for video producers, depending on type of the video production, the user’s video editing skills, and what video editor they are using. If you want to easily edit video or if you do not edit videos too frequently, the entry-level video editing programs would be enough. In the following part, we will show you how to use the Movie Maker alternative, MiniTool MovieMaker to add subtitles text to your videos.
Step 1. Import video file (s) from your PC/tablet.
Download and install MiniTool MovieMaker on PC (It is compatible with Windows 10, Windows 8 and Windows 7 computers.)
Launch this free video editing program, after that, click the Import Media Files option to add your video files. Then, please drag these imported files to the timeline at the bottom of the main UI.
MiniTool software supports importing videos of different sizes, resolutions and formats, including .mkv, .rmvb, .mov, .avi, .flv, .mp4, .mpg, .vob, and .wmv videos.
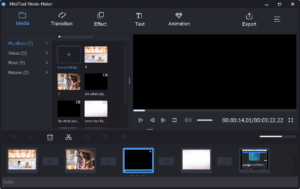
Step 2. Add subtitles and customize the content
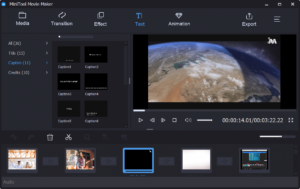
Now you should click the Text option on the toolbar (please refer to the above picture). You can find there are a lot of text fronts, including title, caption and end credits to choose from.
To add subtitles to video for free, you are supposed to choose one proper caption mode, and then drag it to your video on the timeline, afterwords, type some words you need.
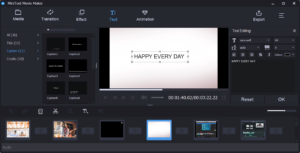
To make the video look more professional, you are supposed to change the sizes, colors, fonts, outlines, and alignments of your subtitles.
Step 3. Now you could export the video with newly added subtitles
In the playback window at the upper right corner, you can play the video to ensure the content looks good or not. If yes, please click “Export” to save your video file in any format and size that caters to your need. You could save the final video file as .mkv, .ts, .wmv, .mp4, .avi, .mov, .f4v, .3gp, .mpeg2, .webm etc.
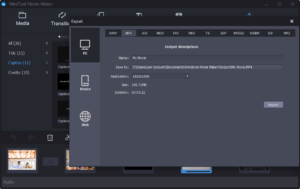
Also read: The Best Free Slideshow Maker – MiniTool MovieMaker to learn how to use this freeware to produce musical slideshows and movies on Windows.
If you want to edit YouTube videos on your channel, but do not want to install any additional programs on your computer, please try the following method.
Method 2. How Shall I Add Subtitles to My YouTube Videos?
Option 1. Use YouTube Tool to Add Subtitles (Step-by-Step Tutorial)
①. Log in to your YouTube account → click Creator Studio → Video Manager → and click Videos.
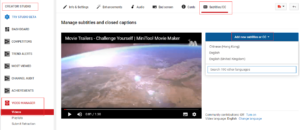
②. Select 1 video from your YouTube channel, click the drop-down menu that is next to the Edit button→ click the Subtitles/CC option, when you are finished, click the Add new subtitles or CC option.
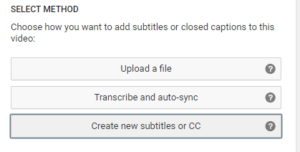
③. You should select a language for you video, after that, select Create new subtitles or CC option to continue (please refer to the image below).
④. Enter a subtitle, drag it to change its starting point, and then adjust the length of the subtitle to make sure it suits the video content.
⑤. Check the video content, make sure that the video looks good, finally, you could press the Publish button, you will see your subtitles have been uploaded to that video shortly.
Option 2. Upload Subtitles for Adding them to Your YouTube Video
Step 1. You need to create an SRT file beforehand
Pay attention that the content in that SRT file will be used as your video subtitles later.
Open a text editor on your PC (If you do not have professional text editor programs, try Notepad).
Please create the subtitle file in this format: subtitle number, timestamp, and text; do make sure that each will occupy one line. Below is an example.
0
00:00:0.00–> 00:00:12.50
This is my first time to go shopping after I moved to San Francisco.
1
00:08:15.00 –> 00:11:15.00
My family enjoyed a stay in Australia this Christmas holiday.
Step 2. Confirm and save the subtitles.
Before saving the subtitles, please confirm the content looks good, then click File → select Save As to store the subtitle file → enter a filename that ends with “.srt”. From the drop-menu of “Save As Type”, please select “All Files”, finally, click the Encoding menu and select UTF-8.
Step 3. Add the subtitles to a video on your YouTube channel
First of all, please log in to your YouTube account, now select My Channel and click Video Manager.
Select your target video file, click Edit drop-down arrow, when you are finished, select Subtitles and CC.
Now click Add new subtitles or CC → select Upload a File to choose Subtitle File on your Windows computer.
Browse for the file which you created just now (see instructions in step 2), click Upload.
Adjust the subtitles (this is an optional step). Everything is ready, you could publish your video with subtitles right away.
Leave a Reply
You must be logged in to post a comment.